Vigor Router uses a web-based management user interface, and you may access the router's management page by plugging a computer into router's LAN port, and open a web browser and go to http://192.168.1.1. (See How to login my Vigor Router for more details) If that doesn't work, here are some troubleshooting tips.
Check the physical connection
First of all, check the LED light of the LAN port, if it isn't flashing, then it might be that the PC is not detected at all, check the cable line between the computer and the router and try again.
Check the router's IP address
Usually, you can access the router's management page at 192.168.1.1, which is the router's default LAN IP address. But if you changed the IP address, we should use the router's current IP instead. For Windows PC, you may follow the steps below to check the IP of your router:
- Run Command Prompt (cmd)
- Enter command
ipconfig - Check if the PC has a valid IP address and its Default Gateway, for most cases this will be the router's LAN IP address, and which we should enter in the browser's address bar instead.
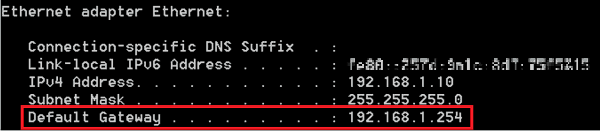
Clear the ARP Cache on the computer
If there were another host on the network which had the same IP address as the router's, the computer might resolve the IP address incorrectly due to the ARP Cache. To clear the ARP Cache and refresh the ARP table on your computer, run Command Prompt (as administrator) and enter the command arp -d.

Specify HTTP port
By default, the router listens to port 80 for web requests; however, we can change the HTTP port on router's System Maintenance >> Management page. If the HTTP port is not the default 80, then while you accessing the management page, remember to add the port number at the end of the IP address with a colon, e.g., http://192.168.1.1:8000.
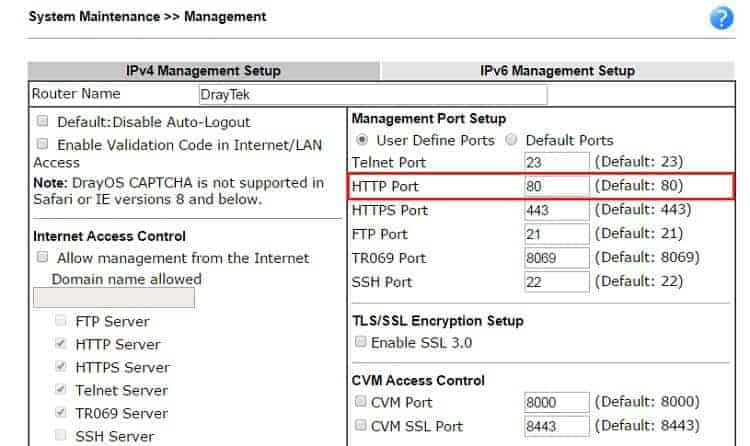
If you don't remember the HTTP port, you could try checking the HTTP port by telnet into your router and enter command mngt httpport ?
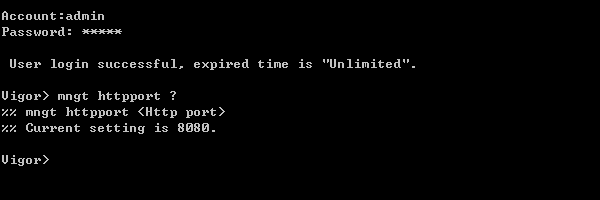
Settings that may block the access to the router
Also, some settings might restrict the access to the exact IP settings, specific client device, or a specific LAN port only. Below are some settings that may block the access:
- DCHP server disabled
- Strict Bind IP to MAC
- LAN interface disabled (for Vigor2960, Vigor3900, and Vigor300B)
- LAN access control
- VLAN tag enabled
- WAN bridged by Multi-PVC/VLAN
If you are not aware of the configurations, then you might have to reset the router to factory default.
Check the LED light on the router
If you still cannot access the router after restoring the configuration to factory default, check the LED on the router, especially the ACT light. In the normal state, the router's ACT LED light will blink about once per second. If it's not, then maybe the router is not working due to firmware damage. You may follow the instructions here to recover the router.
Contact Support
If none of the above solve the issue, feel free to contact Technical Support.
Published On:2016-06-07
Was this helpful?
