Vigor Router supports Trivial File Transfer Protocol (TFTP), which provides a method to send firmware file to the router without logging into the router's management page. It's a solution to firmware damage of the router.
To upload a firmware file to the router via TFTP, first we need to switch the router into TFTP server mode, then you need a computer running TFTP client tool connects to one of router's LAN ports to send the file. This article demonstrates how to turn the router into a TFTP server, and how to upload a file to the router by a Windows PC and a Mac.
Turning the Router into TFTP Mode
1. Power off the router.
2. Press and hold the factory reset button. Keep pressing the button then power on the router at the same time.
3. Some of the LED lights on the front panel will flash rapidly, indicating the router is now in TFTP mode. The pattern varies between models, below shows some examples.
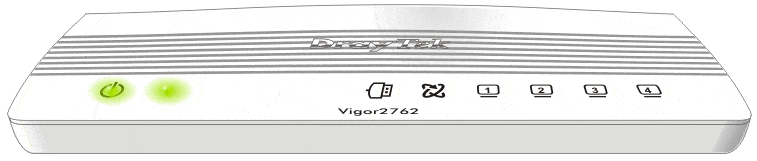





4. The router will turn back to normal mode after receiving a file, a power cycle, or after two minutes. When in normal mode, the LED ACT flashes around once per second, and the router will not receive files from TFTP clients.

Sending a File from a Computer
1. Get the firmware file ready on the computer. (Download the firmware file at Support > Latest Firmwrae or DrayTek FTP)
2. Connect your computer directly to one of the router's LAN ports and configure the network adapter to have the following settings:
- IP address: 192.168.1.10
- Subnet Mask: 255.255.255.0
- Default Gateway: 192.168.1.1 (the default LAN IP address of the router)
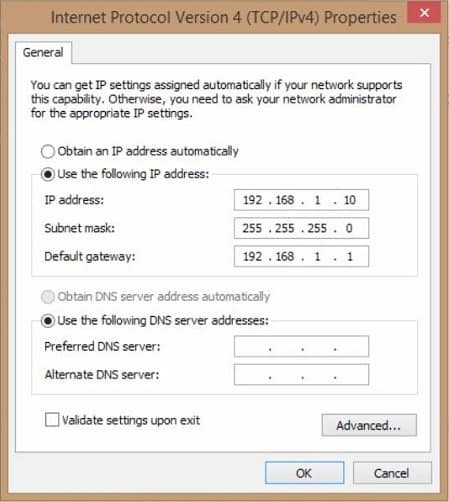
3. Start a TFTP Client Tool, e.g., Firmware Upgrade Utility, enter router's IP address (192.168.1.1), select the firmware files. (Download Firmware Upgrade Utility at Products > DrayTek Utility)
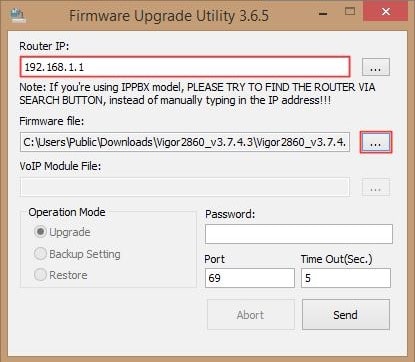
4. Set the router into TFTP mode, then click Send.

5. After the file transferred successfully, the router will reboot and return to normal mode.
1. Get the firmware file ready on the computer. (Download the firmware file at Support > Latest Firmwrae or DrayTek FTP)
2. Connect your computer directly to one of the router's LAN ports and configure the network adapter to have the following settings:
- IP address: 192.168.1.10
- Subnet Mask: 255.255.255.0
- Default Gateway: 192.168.1.1 (the default LAN IP address of the router)
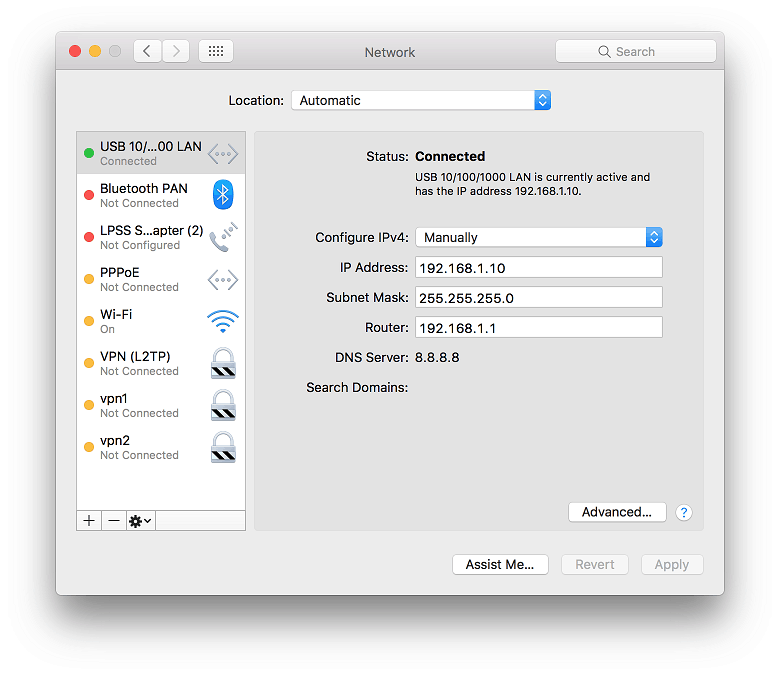
3. Set the router into TFTP mode.

4. Open terminal and type following command:
cd [the path to the folder that has the firmware file]tftp 192.168.1.1binaryput [the name of the firmware file]
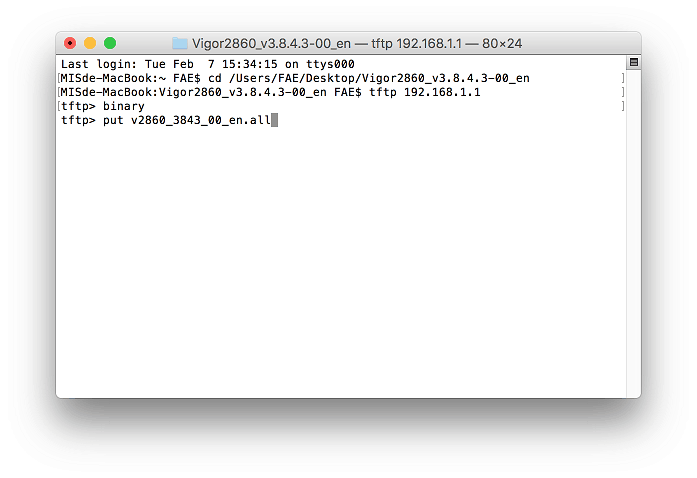
5. After the file transferred successfully, it will show the result on the terminal, and the router will reboot and return to normal mode.
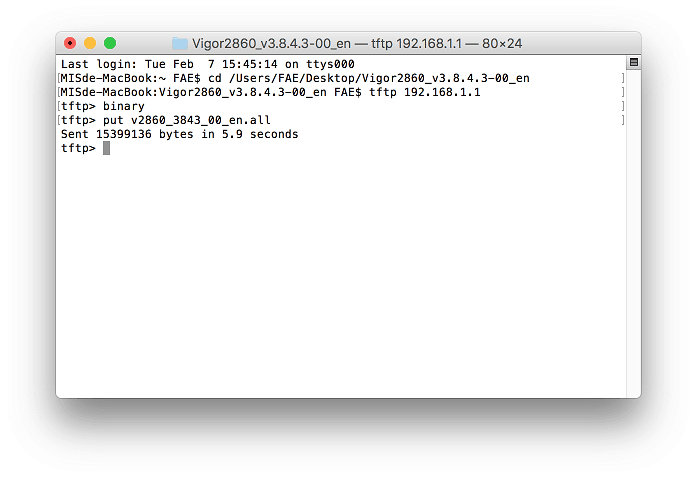
Published On: Feb 14, 2017
Was this helpful?
