Selected Wi-Fi model support using WAN 2 in wireless mode instead, so that the router can get Internet connectivity from a wireless network or personal hotpost, while still be able to provide Wi-Fi for LAN clients.
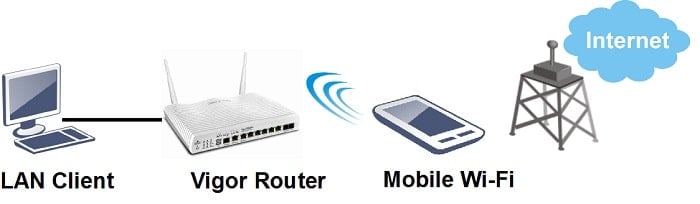
The video was presented by DrayTek Aust & NZ
1. Enable Wireless LAN function on the router: Go to Wireless LAN (2.4GHz) >> General Setup, and enable Wireless LAN.
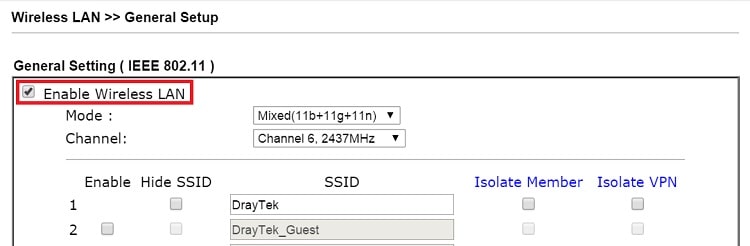
2. Change the Physical Mode of WAN 2: Go to WAN >> General Setup >> WAN2, set Physical Mode as "Wireless", click OK to apply and reboot the router.
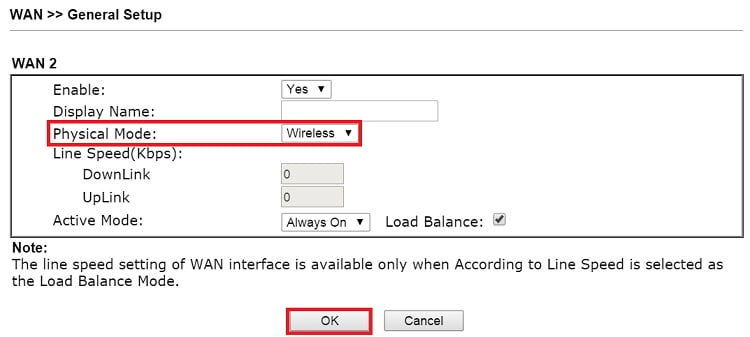
3. Go to WAN >> Internet Access, you will see the WAN2's Physical Mode changed to "Wireless". Set Access Mode as "Static or Dynamic IP" and click Details Page to setup.
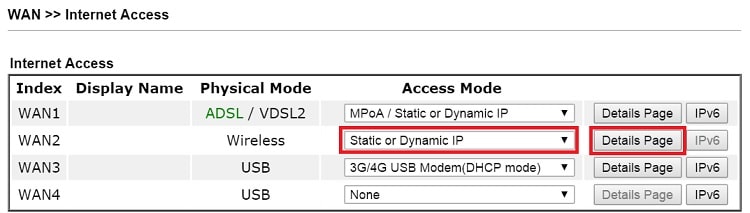
4. Enter the details for Wi-Fi connection:
- Check Enable Static or Dynamic IP
- (If the network requires a static IP, choose "Specify an IP Address and enter the assigned IP address.)
- Set up Universal Repeater Parameters, you may use AP Discovery to find the access point.
- Enter Pass Phrase for the SSID.
- Click OK to apply and reboot the router.
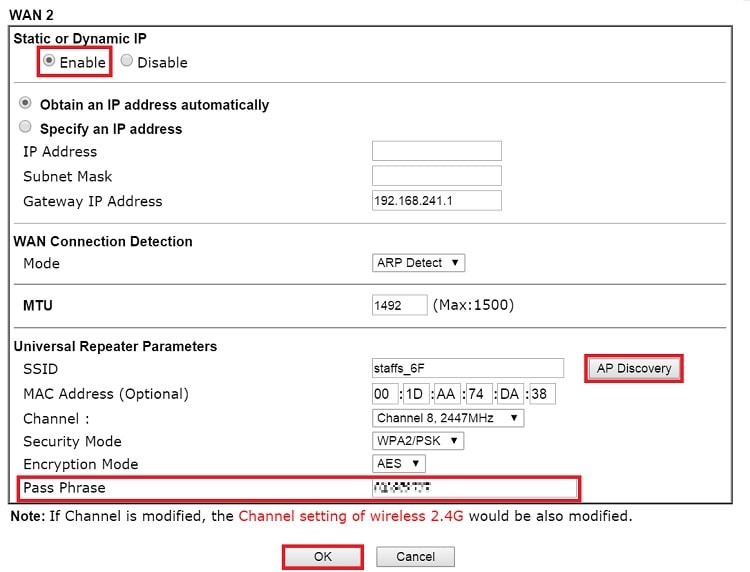
5. After the router reboot, you may check the WAN connection status via Online Status >> Physical Connection. 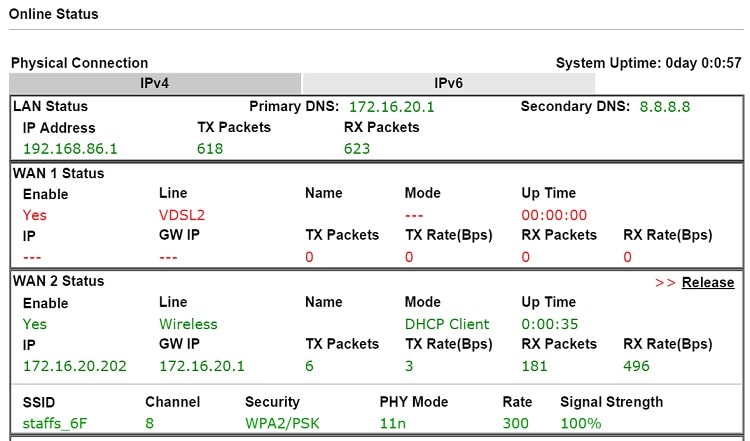
Published On:2015-10-08
Was this helpful?
