Quality of Service (QoS) in Bandwidth Management is used to classify data traffic into different groups assigned with different priority levels. Thus, when the network bandwidth is limited, we can reserve bandwidth for critical applications to ensure unimportant activities will not use all the available bandwidth.
DrayTek Vigor Routers support three classes in QoS settings. Traffic not belonging to any of these classes will be categorized as "Other." To configure QoS on Vigor routers, please use the following steps.
Step1: Set the WAN bandwidth.
For Ethernet WAN connections the router cannot determine the actual line speed of the Internet connection if it is lower than the link speed of the connection. Since the QoS algorithm is based on the actual line speed to successfully allocate the appropriate bandwidth and priority for each class, we need to enter the actual line speed in the QoS settings.
1. Go to speedtest.net website on the browser. Click GO to run the speed test.
2. Go to Bandwidth Management >> Quality of Service.
- Select the WAN interface we want to set the bandwidth.
- Set Inbound and Outbound speed we tested on speedtest.net.
- Click OK to save.

Step2: Set the QoS rule.
Network Administrator can use the classification below to set a class rule :
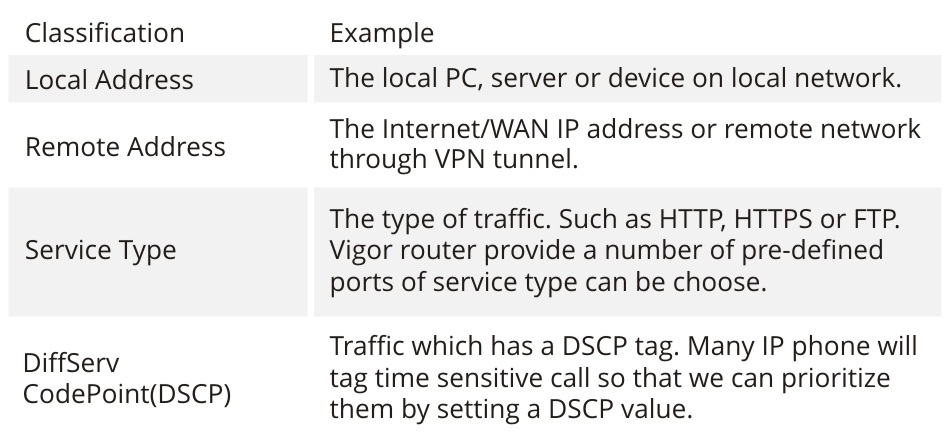
1. Go to Bandwidth Management >> Quality of Service, click Add to create a class rule we would like to configure.

2. Check Enable and set the rule.
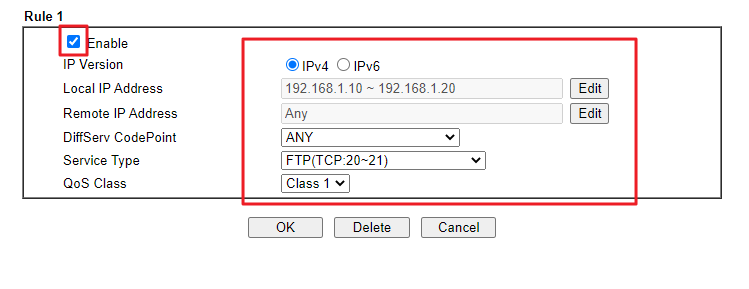
Now the rule we set will be shown on Class Rule.
Step3: Set the percentage of each class.
After setting the QoS rule, we have to decide which class will get higher priority by setting the percentage of each class.
1. Enter the percentage of each class.

Now the QoS settings are complete. Network Administrator may click Status to check the bandwidth usage of each Class.
Vigor3900 support Hardware QoS for one WAN, its performance is better than software QoS; therefore, we strongly recommend to use the Hardware QoS first.
The example below will show how to configure Vigor3900 QoS for the scenario below. Please notice that the weight is not in percentage, the router will regulate the traffic by the proportion of each class.
| Class | High | Medium | Normal | Low |
| Usage | FTP server | HTTP Server | Default (for all) | Un-defined |
| Weight | 40 | 30 | 20 | 10 |
1. Go to Bandwidth Management >> Quality of Service >> Hardware QoS to set up the QoS configuration:
- Select the WAN interface.
- Enable Outgoing QoS, set the Outgoing Bandwidth and its Queue weight.
- Enable Incoming QoS, set the Incoming Bandwidth and its Queue weight.(It is suggested to input the real line speed for Bandwidth. If you don't know the actual Internet speed, perform a speed test it by websites like http://www.speedtest.net/.)
- Click Apply to save.
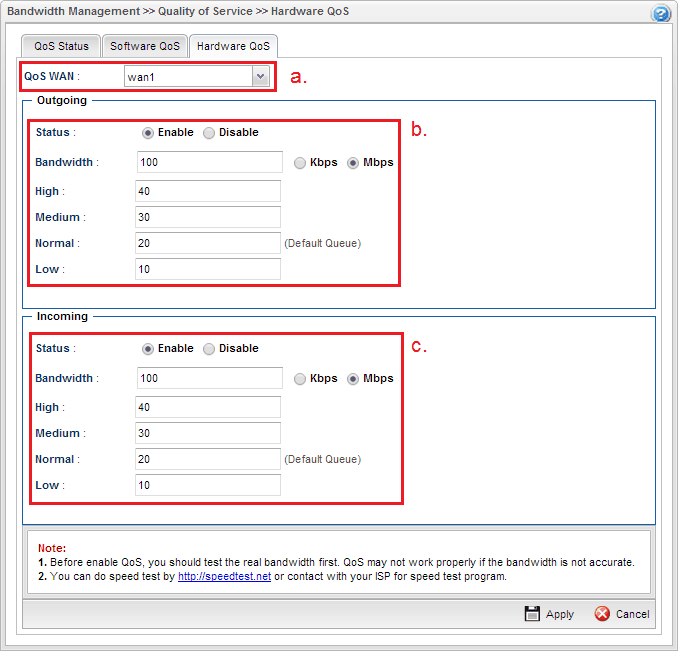
2. Go to the Bandwidth Management >> QoS Rule, and click Add to set up the rule profile.
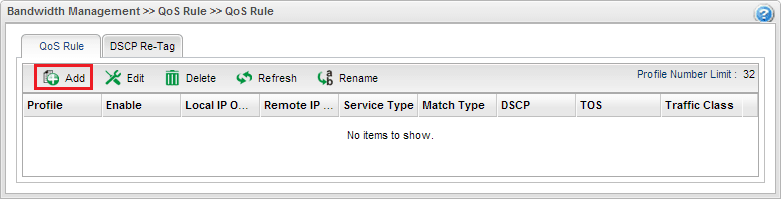
3. Configure the QoS rule for HTTP Server:
- Enter a Profile name, check Enable, and set Queue Number to Medium.
- Select the IP object of the HTTP Server in Local Address.
- Select the Service Type object of HTTP Server at Service Type.
(Note: To create customized service types, go to Object Setting >> Service Type Object)
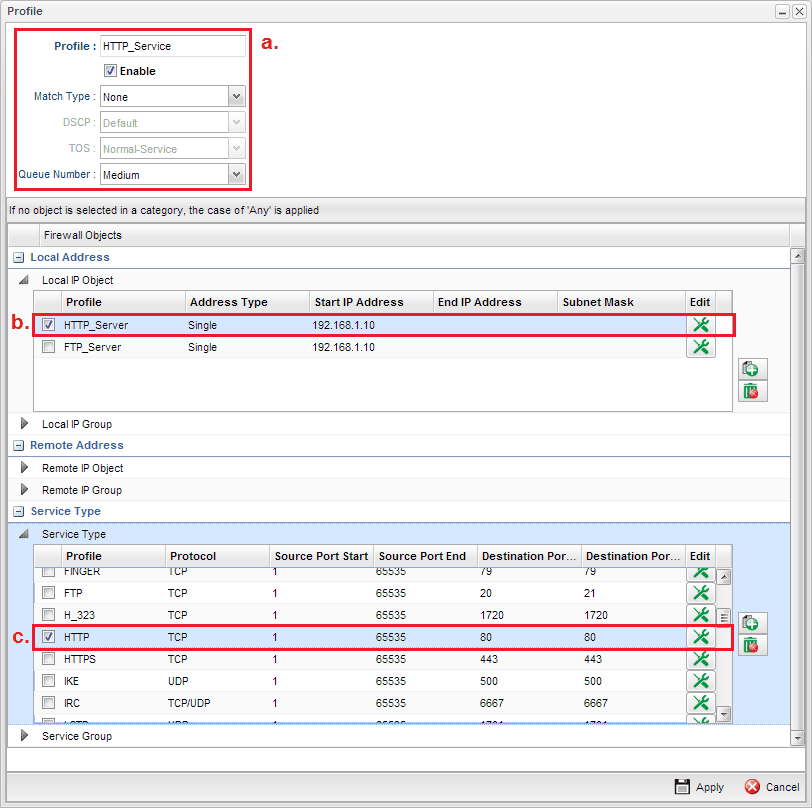
4. Repeat step 3 to set the QoS rule for FTP Server.
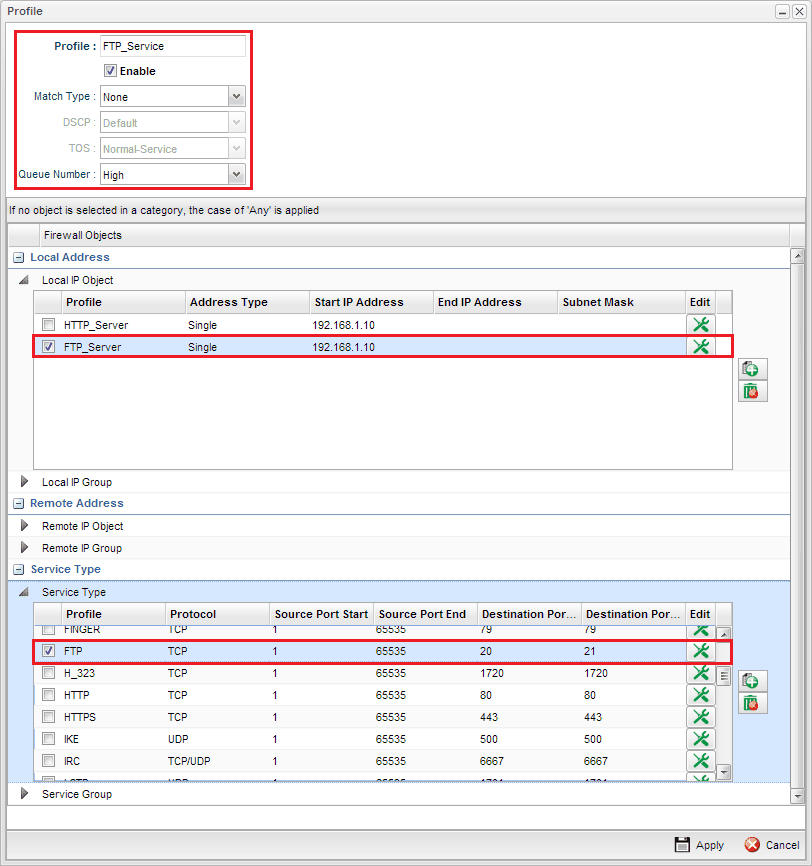
5. After finishing the settings, go to Bandwidth Management >> Quality of Service >> Hardware QoS to check if the QoS rule is working.
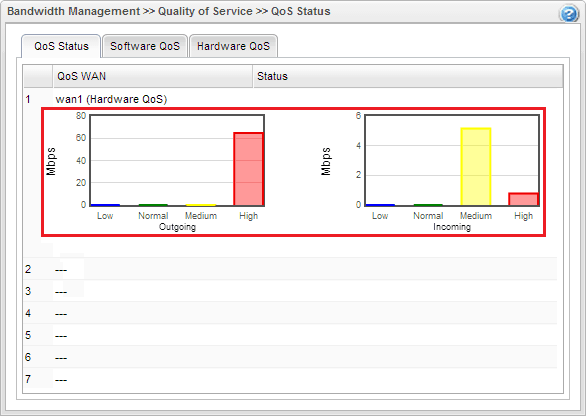
Published On: 2021-06-28
Was this helpful?
