The Hotspot Web Portal function allows network administrator can set up the router as a Hotspot provider with web authentication and let users log in with their social media accounts, such as Facebook and Google. In the following, we demonstrate how to set up the Hotspot Web Portal with Facebook login method.
Vigor Router Setup
1. Make sure the router is connecting to the Internet.
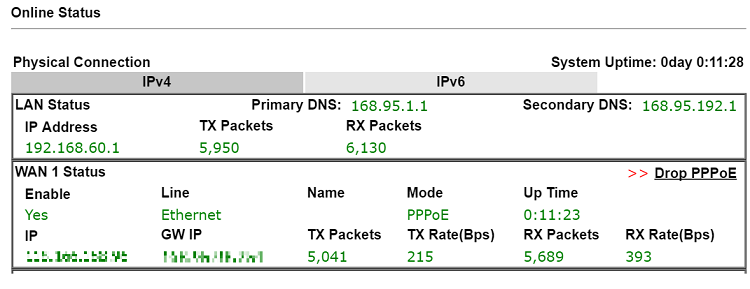
2. Go to Hotspot Web Portal >> Profile Setup, click on an available index to edit the profile.
3. There are a few steps to set up.
- First, check Enable this profile
- Give comments
- Select Various Hotspot Login for Portal Method. Then choose Login with Facebook at Login Methods.
- Select HTTPS for Captive Portal URL. This configuration is necessary to comply with the Facebook policy.
- Enter the APP ID and APP Secret. (Visit here for Facebook, and here for Google to see how to register for an APP ID)
- click Save and Next.
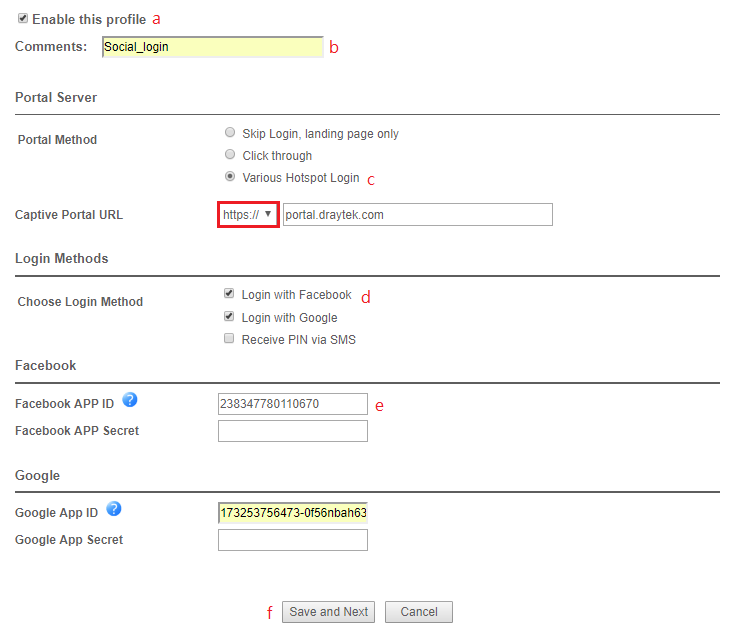
4. Choose the background of the portal page, customize the logo and color, and click Save and Next.
TIPS: Use the step Icon on the top of the page to skip to the step you want, the router
will save your settings automatically.
5. Customize the descriptions on the login page, then click Save and Next.
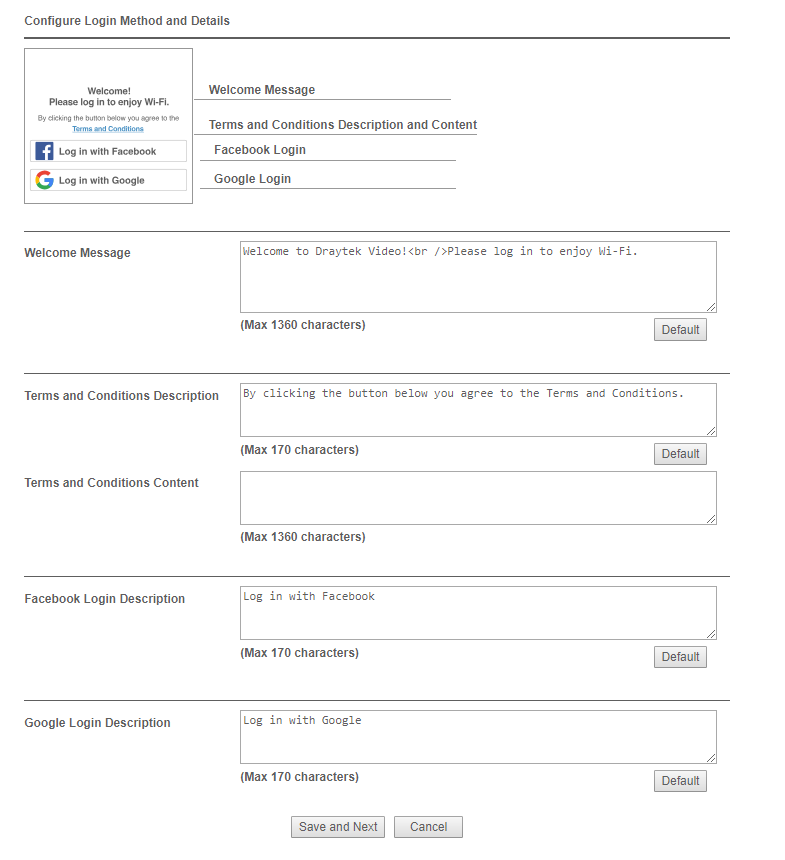
6. You can set the Whitelist for the profile to allow specific clients to bypass the portal and access the Internet or certain websites without login.
7. Set up the Expired Time After Activation and Landing Page After Activation that Hotspot clients will see after they login successfully. Finally, select the interfaces to which you would like this hotspot profile apply, then click Finish to save the setting.
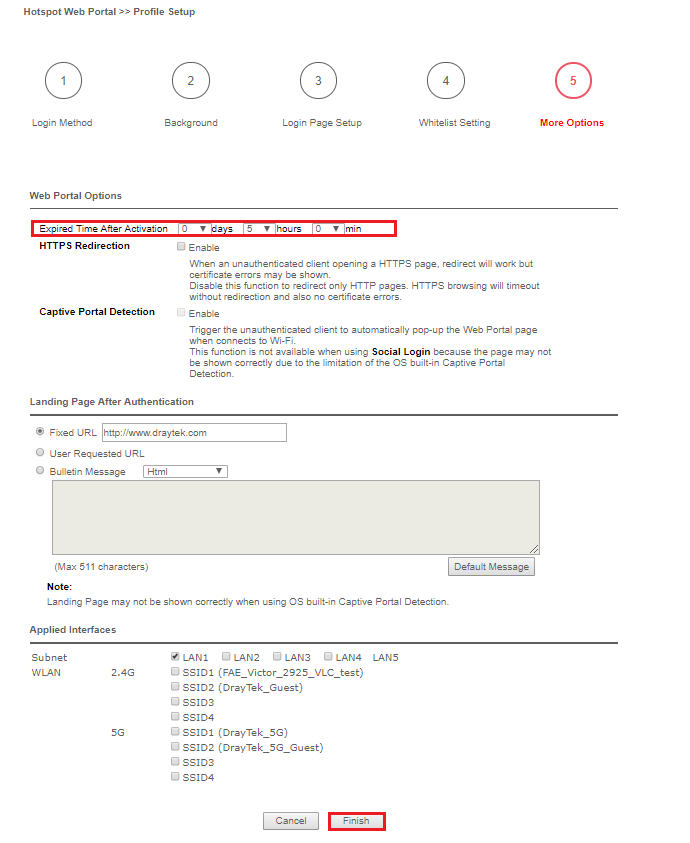
8. Then the Hotspot setup is finished. You may click Preview to check the login page.
Hotspot Clients Login
9. Now, when clients connect to the selected router interface and try to access the Internet, they will be redirected to "portal.draytek.com".
NOTE:If there's no certificate installed, due to security concerns, the browser might warn that it cannot verify server identity, the clients would need to tap "Continue" before they can proceed to portal.draytek.com.
10. Tap on a login method, and it will open the social media login page. Enter the social media accounts and password to log in.
11. If the credentials are correct, the client will be redirected to the landing page and be able to access the Internet afterward
Check User Login History
12. The network administrator can plug a USB disk to the router to record the basic information of the users who connect to the Wi-Fi and log in with their social media accounts. Go to Hotspot Web Portal >> Users Information >> Database Setup and enable database.
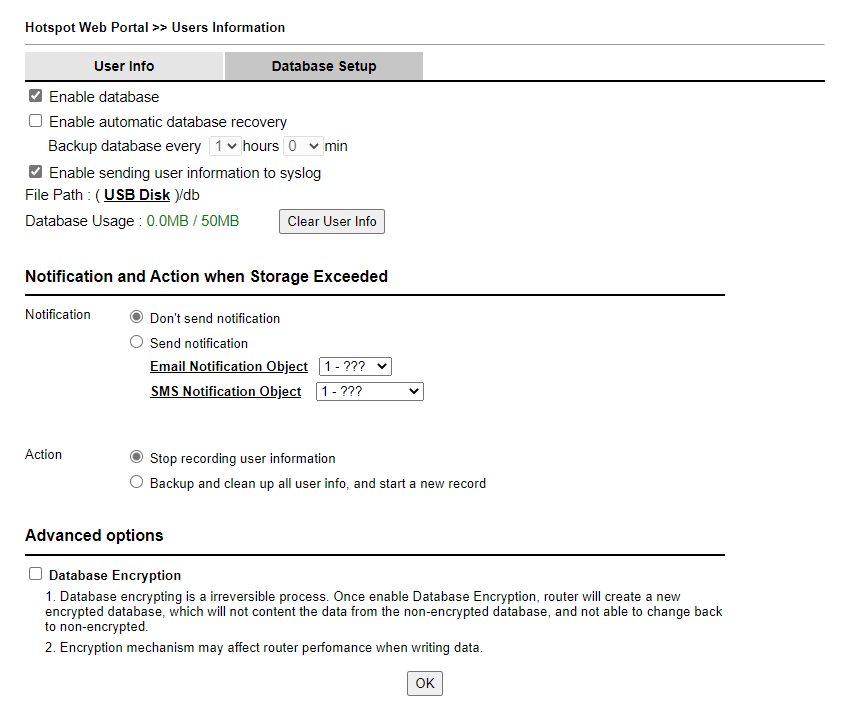
It will be listed on User Info tab.
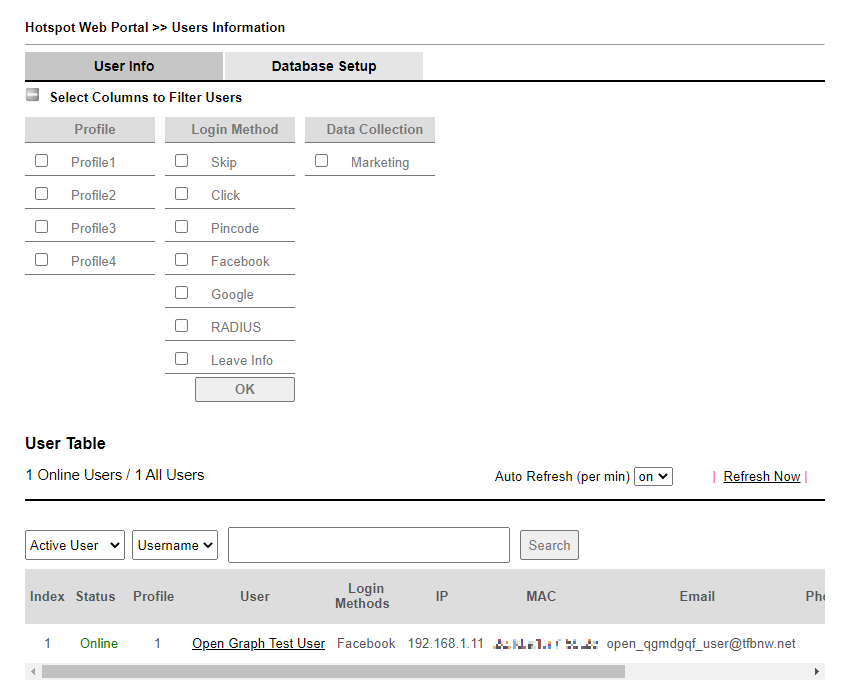
13. Click on User’s name, and you are able to get more login information about the user.
a. Use Log Out Device to kick this user.
b. Use Clear to delete the information of this user.

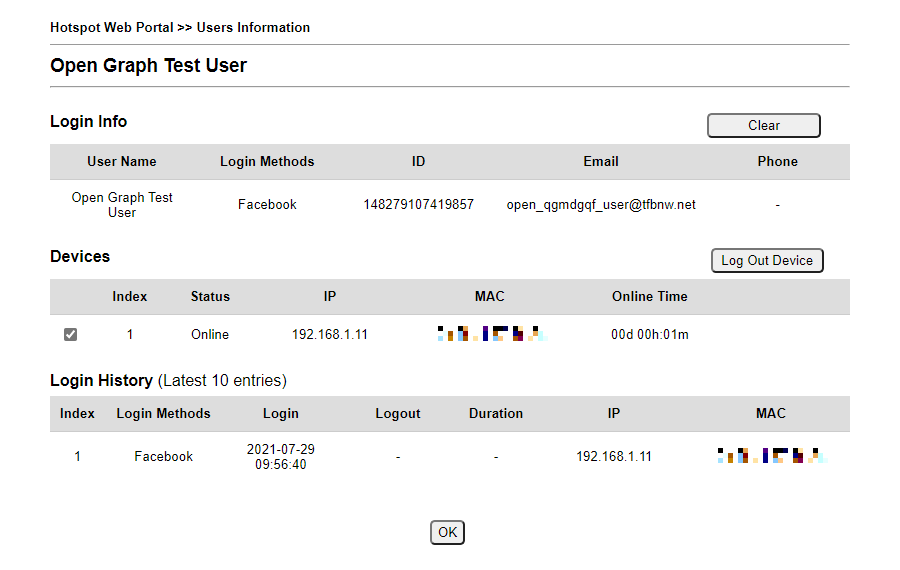
Troubleshooting:
1. The client might not be able to access "portal.draytek.com" if this domain name is resolved by a DNS server on LAN. If so, set up LAN DNS to make sure the domain name will be resolved to the router's LAN IP.
2. If you get a blank page after clicking "Login with Facebook," it's probably that the APP ID or APP Secret is incorrect. Please confirm the entry again then try again.
Published On:2017-11-07
Was this helpful?
