This note is going to demonstrate how to establish L2TP over IPsec between two Vigor Routers with the following topology.

VPN Server Setup
1. Set up IPsec pre-shared key, go to VPN and Remote Access >> IPsec General Setup, type Pre-Shared Key and confirm it, then click OK to apply.
2. Set up VPN profile, go to VPN and Remote Access >> LAN to LAN and click an available index to create a VPN profile.
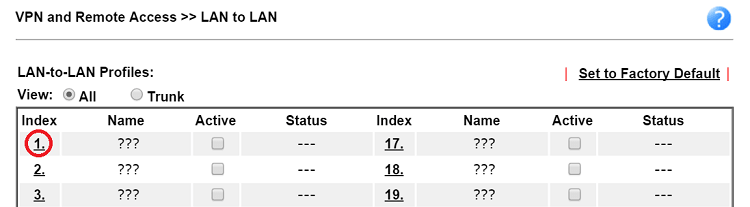
3. Give a profile name and enable it, select "Dial-in" for Call Direction.
4. In Dial-In Settings, select "L2TP" and set IPsec Policy to "Must," type Username and Password.
5. In TCP/IP Network Settings, enter the LAN IP and Mask of VPN client at Remote Network IP/ Mask. Click OK to apply.
VPN Client Setup
6. Set up VPN profile on VPN Client Router, go to VPN and Remote Access >> LAN to LAN and click an available index to create a VPN profile.
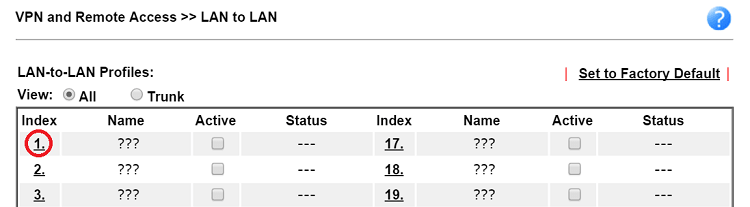
7. In Common Settings, give a profile name and enable it, select "Dial-out" for Call Direction.
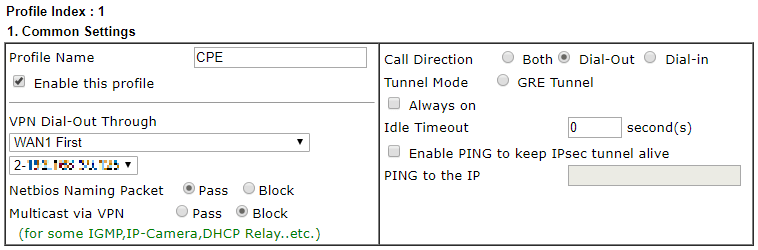
8. In Dial-Out Setting,
- Select "L2TP" and set IPsec Policy to "Must",
- Enter the IP or domain name of the VPN server in Server IP/Host Name for VPN
- Type the Username, Password, and the IKE Pre-Shared Key that has configured on VPN server.
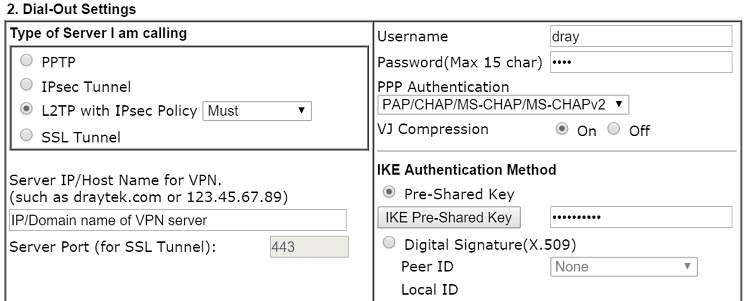
9. In TCP/IP Network Settings, type the LAN IP and Mask of VPN Server at Remote Network IP/ Mask. Click OK to apply.
Establishing the VPN tunnel
10. Now go to VPN and Remote Access >> Connection Management of the VPN Client router, and click Dial to initiate the VPN. After the VN tunnel established successfully, we can find the VPN status below.
Published On:2016-05-19
Was this helpful?
