There are more and more cyber attacks from the Internet. Due to security concerns, the network administrator may not want to open the VPN service for the whole day but want to open the service only during working hours. Vigor3910/2962 supports scheduling the VPN connection since firmware version 3.9.6. We will demonstrate how to configure the router to achieve the purpose in this article.
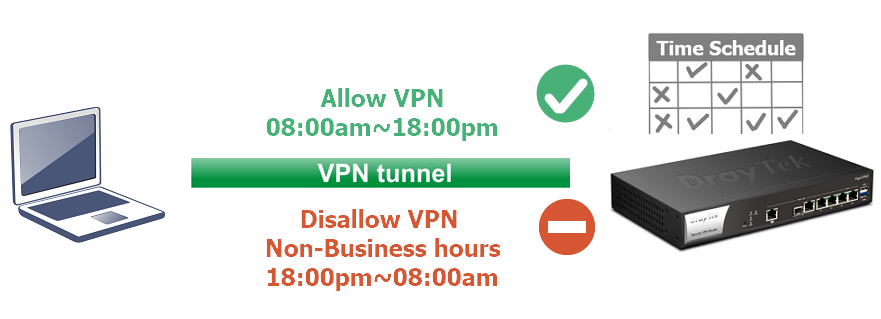
Supported Models/ Firmware versions:
-Vigor3910/Vigor2962 since firmware version 3.9.6
-Vigor2927/Vigor2865/Vigor2866/Vigor2765/Vigor2766 since firmware version 4.3.1
1. Go Applications>>Schedule. Ensure the Current System Uptime of the router is same to the current Time, then enable profiles.
2. Create the profile for off-work hours.
- Select Start Date, Start Time and Duration Time.
- Choose Action Force Down. It is necessary to configure the schedule action as Force Down, otherwise it won't function in the VPN Remote Dial In profile.
- Decide how often the schedule runs.
- Then click OK.
3. Go VPN and Remote Access >> Remote Dial-in User to create a VPN profile.
- a. Enable this account.
- b. Select Dial-In Type.
- c. Enter Username and Password.
- d. Select the Schedule Profile created on Step1.
- e. Click OK.
Now this VPN connection only can be connected during working hours.
When the VPN user tries to dial in during the non-working hours, we will see the message “XXX is schedule off now.” in the VPN Syslog.
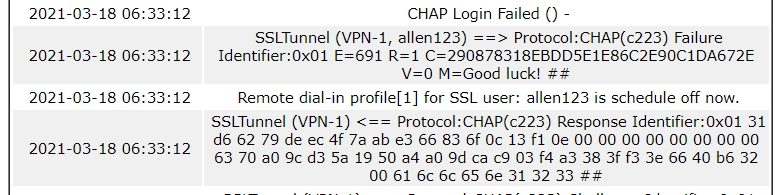
If the VPN user still can be connected after setting up a schedule profile, please check the items below:
- If the time of the schedule profile is matched to the router time.
- If the action in the Schedule profile is Force Down.
However, Vigor Router won’t drop the VPN connection which has already been created during business hours. To kick out existing online VPN users after the off-duty time, we can create a SmartAction profile with a Drop action to meet the purpose. (Supported on Vigor2962/3910 firmware version 4.3.2 and above version )
1. Go to Application>>Smart Action. Enable a Smart Action profile.
- Type the comment.
- In Event Type, choose Schedule and select your schedule profile.
- Choose Remote Dial-in User for Action Category.
- Choose Drop Connection for Action Type.
- Select the profile range you want to apply. Then click OK to save.
After the configuration, Vigor Router will drop the VPN connections at the off-duty time. We can see the action in the Syslog message.
Published On:2021-04-07
Was this helpful?
