If you have more then one internet connection line, you have regulated the different LANs to access the internet through the different WANs. Moreover, you want these LANs to be protected by the High Availability to prevent them from the hardware failure, Active-Standby mode will suit your needs. High Availability in Active-Standby can make your network benefit from the multi-WAN and hardware load balance, as well as the hardware redundancy at the same time.
In the following paragraph, we will demonstrate how to set up the Active-Standby mode High Availability with the following topology. As you can see, there are two ISP lines and two LAN subnets. When everything goes right, LAN1 clients will access the internet through ISP-1, and LAN2 clients will go through ISP-2. If one of the routers goes down, then all the LAN clients will go through the online router to access the internet.
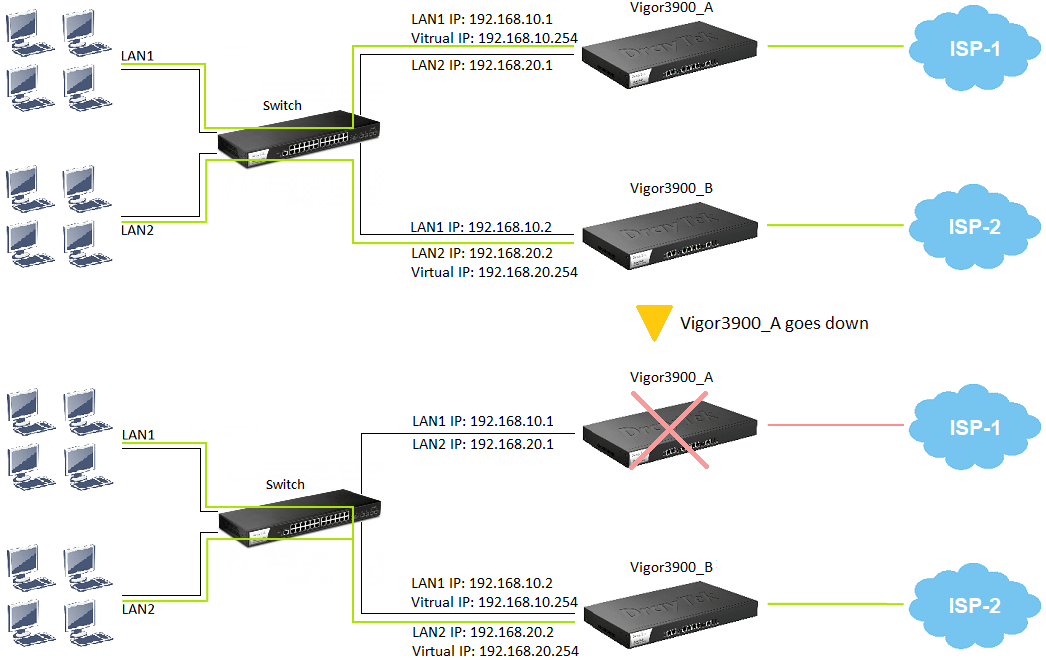
To use Active-Standby mode, we will need to set up the LAN profiles and the VLAN ID configurations on each router by the following rules:
- The LAN profile name and VLAN ID of the corresponding LAN between different must be the SAME.
- The routers MUST have the DIFFERENT IP addresses on each LAN.
In this scenario, we use two Vigor3900 to construct an Active-Standby High Availability network:
- Vigor3900_A connects to ISP-1, owns LAN1 IP 192.168.10.1, LAN2 IP 192.168.20.1
- Vigor3900_B connects to ISP-2, owns LAN1 IP 192168.10.2, LAN2 IP 192.168.20.2
- The Virtual Gateway IP of LAN1 is 192.168.1.254, LAN2 is 192.168.2.254
General Settings of Active-Standby Profile
Here are the general steps of the setting of the Active-Standby Profile, you will need to create the profile for each LAN you would like to have the hardware redundant backup. Create a profile at Applications >> High Availability >> Active-Standby Profile Setup:
- Give a Profile name
- Choose the LAN which is going to be backup for HA LAN Profile
- Enter the Virtual IP for Gateway. This IP should be identical on the same HA LAN Profile of each router
- Enter VHID, Virtual Host ID. Each HA LAN profile should have the unique VHID
- Select the Role
- Master: the LAN clients will access the internet from this router (with the priority ID 0)
- Backup: this router will play the backup role, and please enter:
- Master IP: the IP address of the master router
- Priority ID: number range from 1-30, the smaller the number is, the higher priority it has
Thus, in the scenario above, we have two LAN subnets, and we want to make each subnet go through different routers. Therefore, we will need to create two Active-Standby profiles on each router. Here is a table of the profiles we should configure, we will demonstrate the detail steps in the following paragraphs.
| Vigor3900_A | Vigor3900_B | |||
| General Setting | ||||
| LAN | LAN1 | LAN2 | LAN1 | LAN2 |
| LAN IP Address | 192.168.10.1 | 192.168.20.1 | 192.168.10.2 | 192.168.20.2 |
| Active-Standby Profile | ||||
| HA LAN Profile | lan1 | lan2 | lan1 | lan2 |
| Virtual IP for Gateway | 192.168.10.254 | 192.168.20.254 | 192.168.10.254 | 192.168.20.254 |
| VHID | 1 | 2 | 1 | 2 |
| Role | Master | Backup | Backup | Master |
| Master IP | - | 192.168.20.2 | 192.168.10.1 | - |
| Priority ID | (0) | 1 | 1 | (0) |
Vigor3900_A Setup
1. Create LAN1 Active-Standby Profile, go to Applications >> High Availability >> Active-Standby Profile Setup, click Add to create a new profile:
- Give a Profile name
- Choose "lan1" for HA LAN Profile
- Enter 192.168.10.254 in Virtual IP for Gateway
- Enter 1 in VHID
- Select "Master" for Role
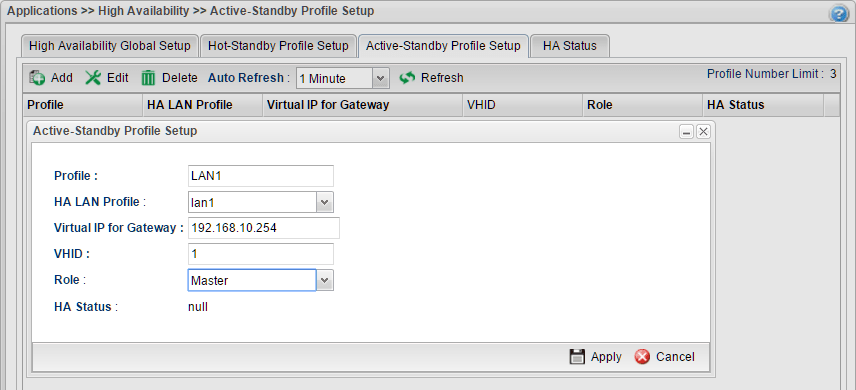
2. Create LAN2 Active-Standby profile,
- Give a Profile name
- Choose lan2 for HA LAN Profile
- Enter 192.168.20.254 in Virtual IP for Gateway
- Enter 2 in VHID
- Select "Backup" for Role,
- Enter 192.168.20.2 in Master IP
- Enter 1 in Priority ID
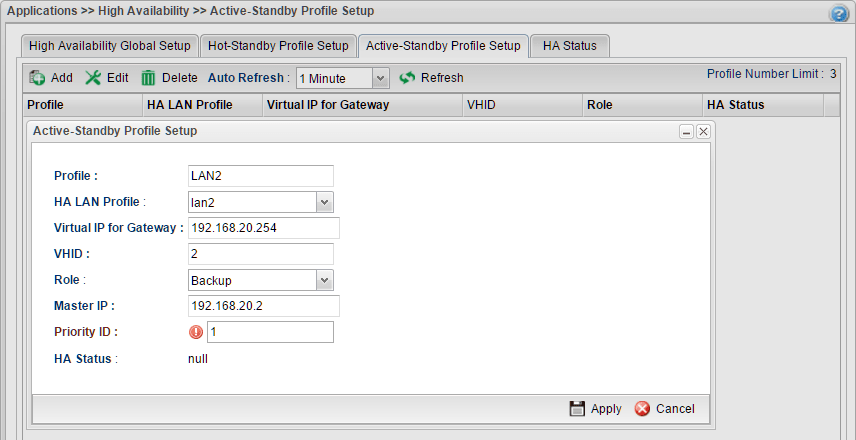
3. Enable High-Availability, go to Applications >> High Availability >> High Availability Global Setup,
- Check Enable High Availability
- Select "Active Standby" for Redundant Method
- Enter Authentication Key (The other router should have the SAME authentication key.)
- Enable WAN Connection Status Detection
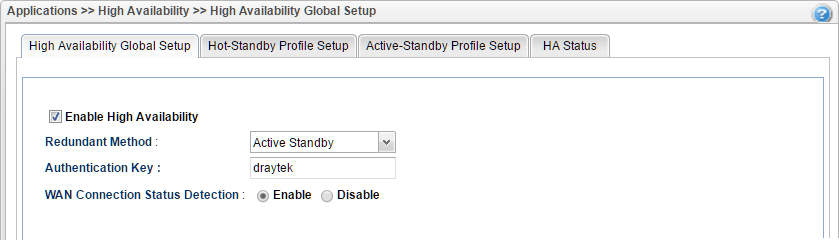
Vigor3900_B Setup
4. Create LAN1 Active-Standby Profile, go to Applications >> High Availability >> Active-Standby Profile Setup, click Add to create a new profile:
- Give a Profile name
- Choose lan1 for HA LAN Profile
- Enter 192.168.10.254 in Virtual IP for Gateway
- Enter 1 in VHID
- Select "Backup" for Role
- Enter 192.168.10.2 in Master IP
- Enter 2 in Priority ID
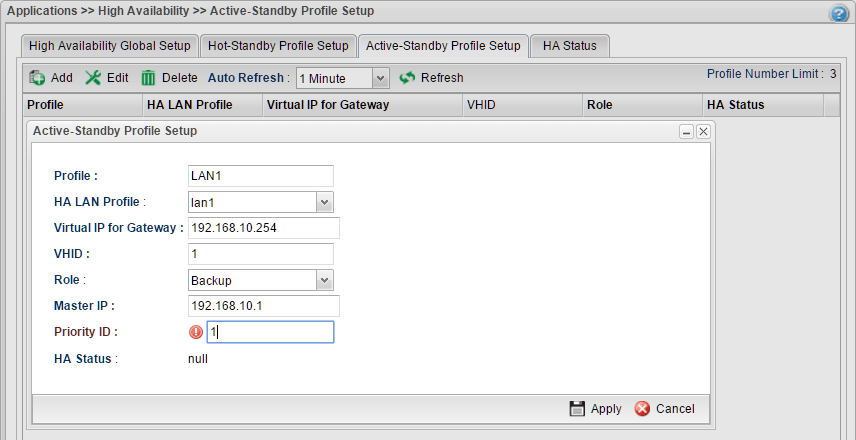
5. Create a LAN2 Active-Standby profile,
- Give a Profile name
- Choose lan2 for HA LAN Profile
- Enter 192.168.20.254 in Virtual IP for Gateway
- Enter 2 in VHID
- Select "Master" for Role
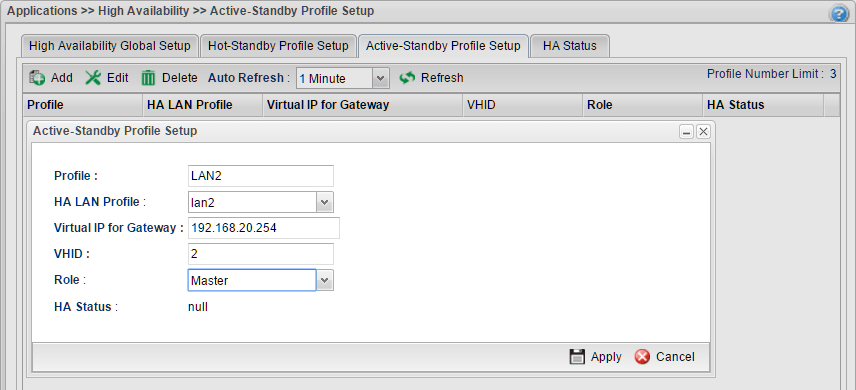
6. Enable High Availability (same as step 3), go to Applications >> High Availability >> High Availability Global Setup,
- Check Enable High Availability
- Select "Active Standby" for Redundant Method
- Enter Authentication Key (should be the same as the other router)
- Enable WAN Connection Status Detection
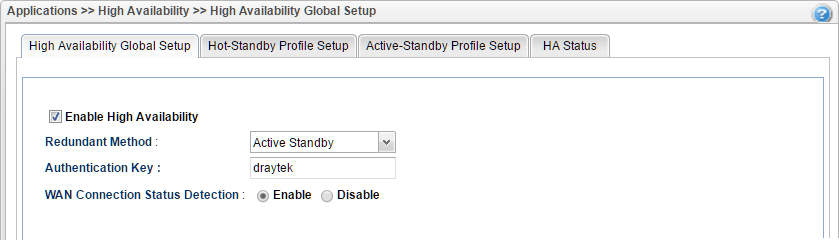
Check the High Availability Status
7. After finishing the setting on both routers, now the Active-Standby High Availability should start to protect your network. We can go to Applications >> High Availability >> HA Status page to check the status.
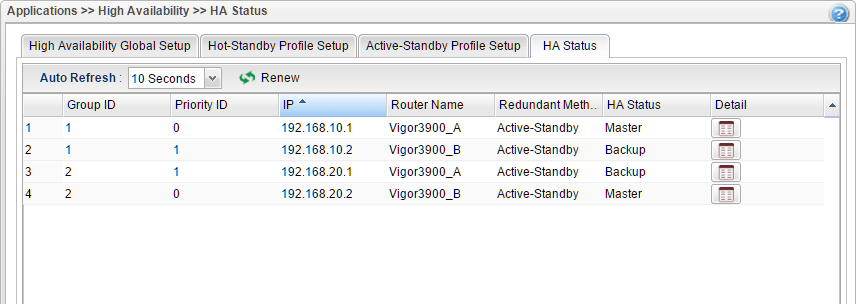
Backup some of the LAN Subnets Only
If your network has more than one LAN subnets, you can just back up some of the LAN subnets. Then the high availability mechanism will be like the diagram below.
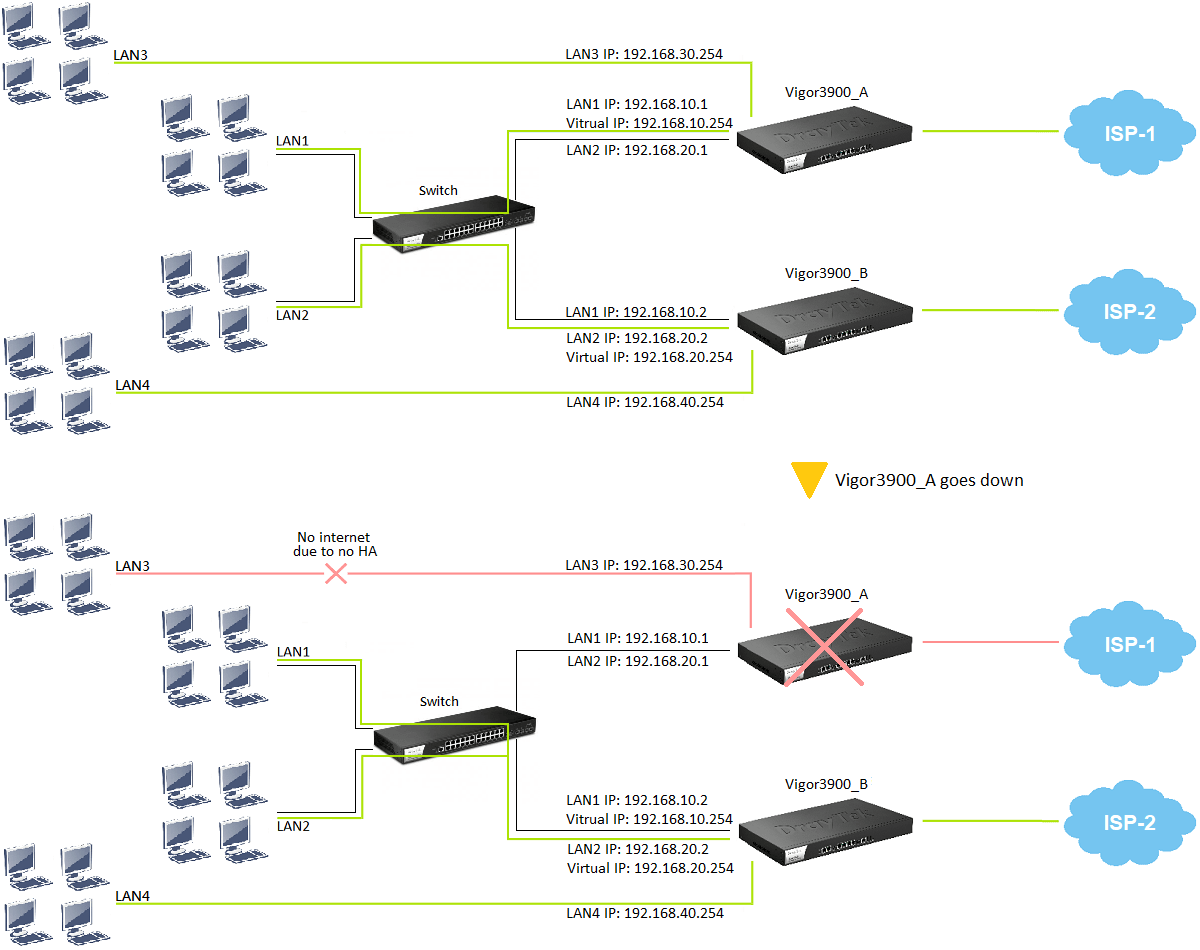
LAN1 and LAN2 are protected by the HA, while LAN3 and LAN4 are not. If the router goes down, then some of the LAN will not be able to access the internet.
| LAN clients will access internet through the below router, when | ||||
| Gateway | Both Vigor3900 Up | Vigor3900_A Down | Vigor3900_B Down | |
| LAN1 | 192.168.10.254 | Vigor3900_A | Vigor3900_B | Vigor3900_A |
| LAN2 | 192.168.20.254 | Vigor3900_A | Vigor3900_B | Vigor3900_A |
| LAN3 | 192.168.30.254 | Vigor3900_B | No internet | Vigor3900_A |
| LAN4 | 192.168.40.254 | Vigor3900_B | Vigor3900_B | No internet |
Published On:2017-10-24
Was this helpful?
