This document demonstrates how to install VigorACS 3 on Windows. Before you install, please note that:
- Make sure you have the 64-bit operating system, VigorACS 3 can only run on the 64-bits platform. Please check the compatible CPE list and hardware requirement from here first.
-
Contact your local distributor to get the latest installation file.
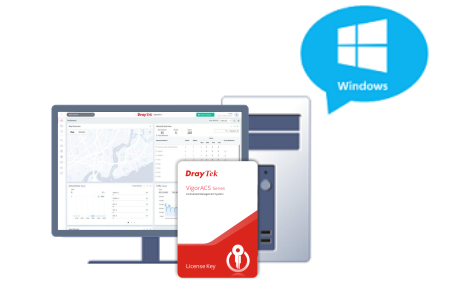
- Download the VigorACS 3 installation package and extract it.
- Install Java
- Run zulu17.44.15-ca-jdk17.0.8-win_x64.msi at \ACS\Software
-
Set JAVA_HOME variable and click Next to start the installation.
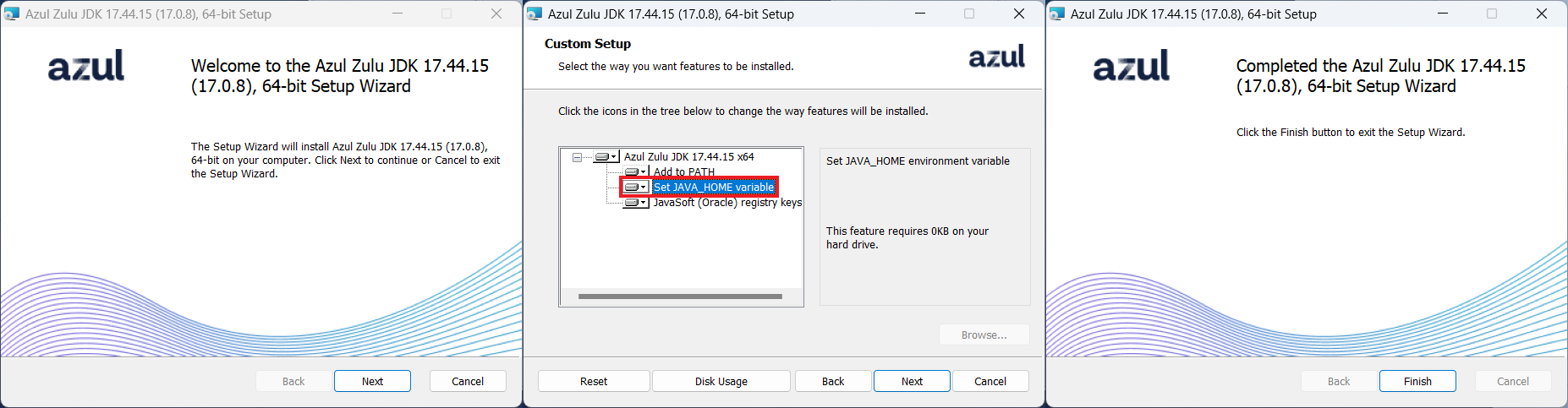
- Install MariaDB
- Run mariadb-10.6.5-winx64.msi at \ACS\Software
-
Click Next and go through the installation process:
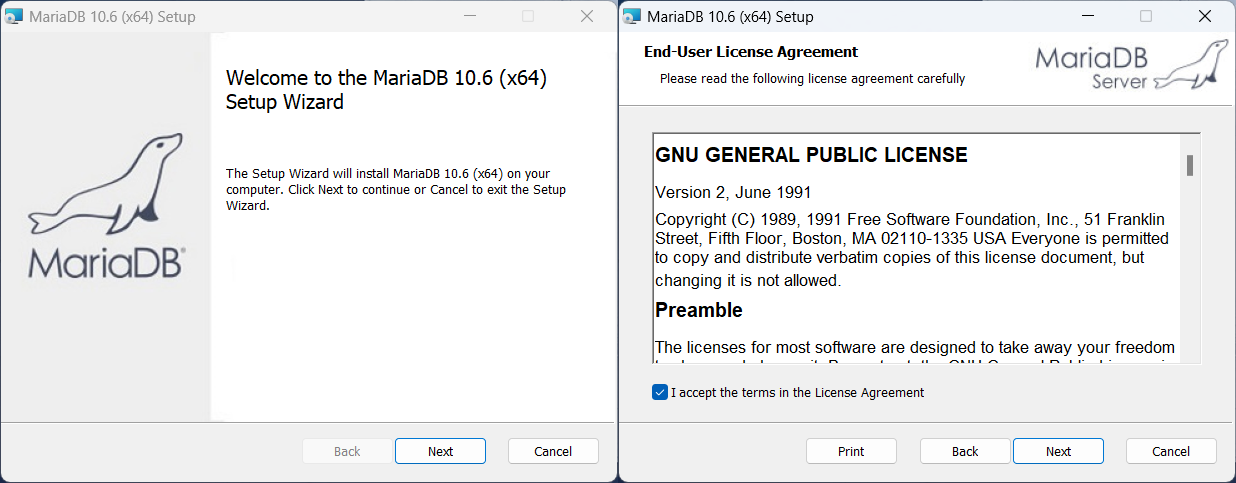
-
Specify the location of MariaDB program. Make sure the length of the file path is not longer than 100 characters; otherwise, you may have problems during the installation.

-
Type the password for the root account. Please noticed that you need to type your MySQL password and record it for the further ACS installation.
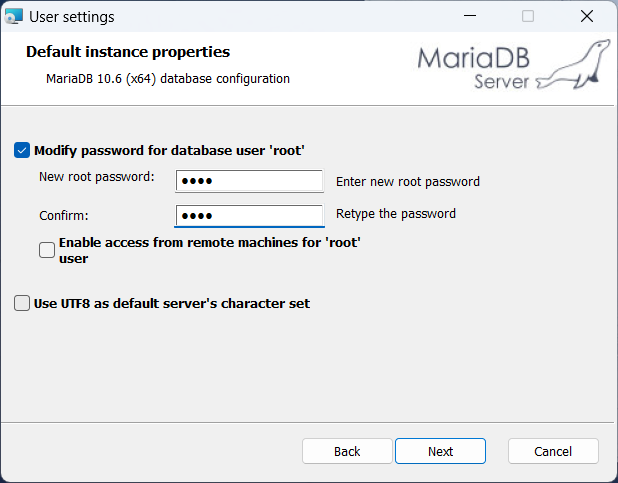
- Install WinCap
- Run WinPcap.exe at \ACS\Software
-
Win Cap is required for packet capture feature.
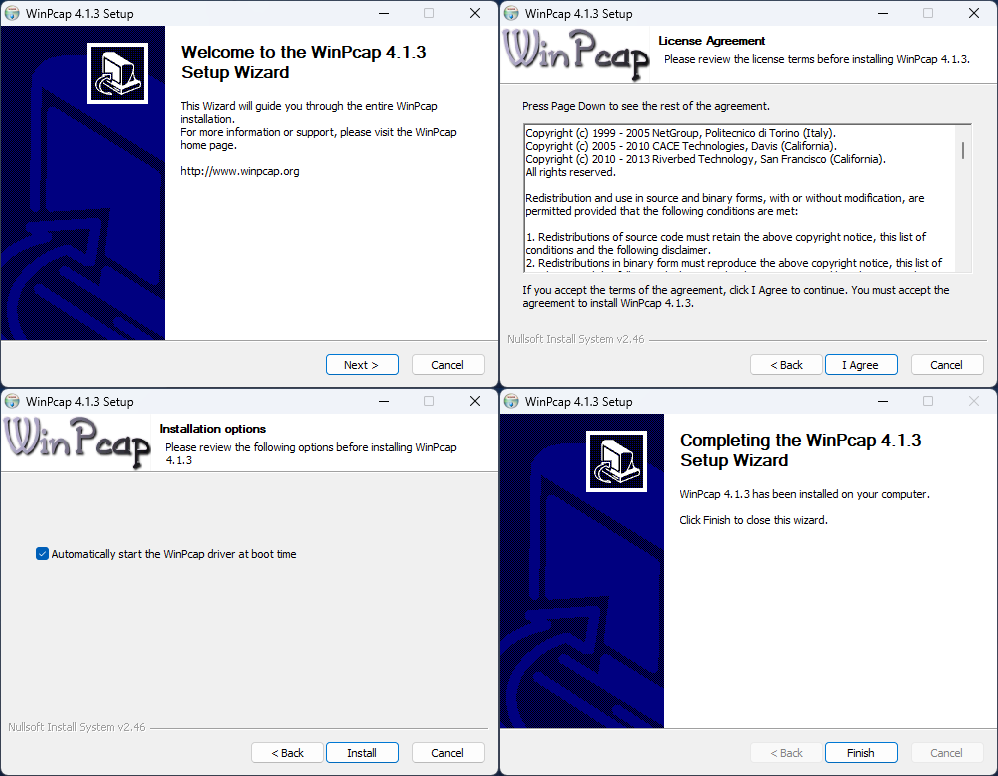
- Install VigorACS 3
- Run setup.exe at \ACS
-
Select the Local Database option if you install ACS and MariaDB at the same server.
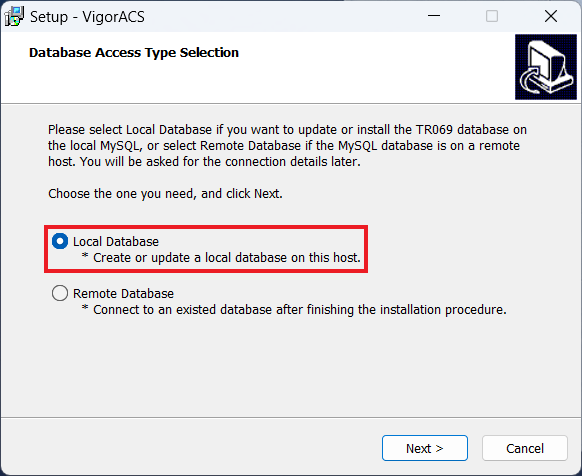
-
For the step Select the installed location of MariaDB, you must choose the correct directory.
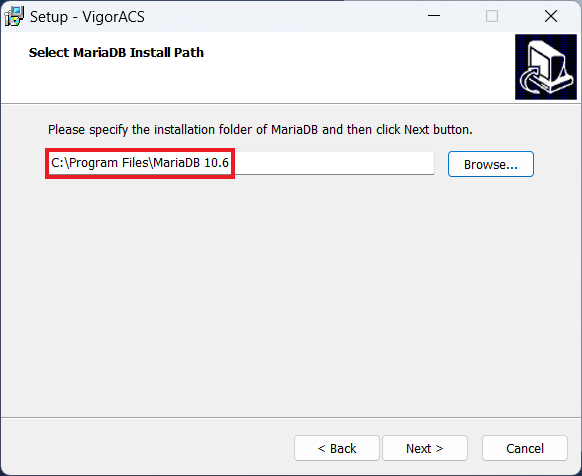
-
Please select "Install" to create a new database. It will drop the tr069 database if you have the existed one.
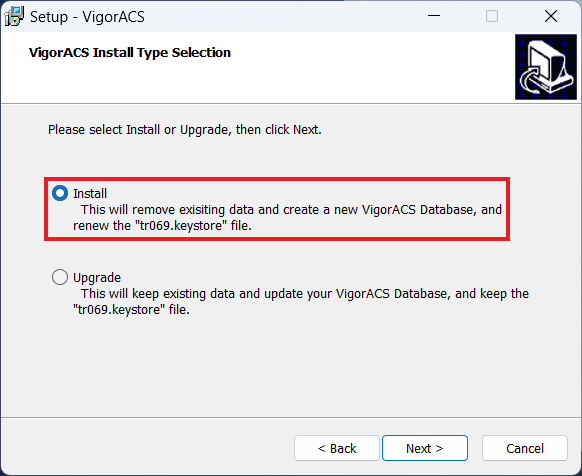
-
Enter the MySQL password specified in step 3-d. Click the "Check password" button to ensure that the ACS installed program is able to access the database.
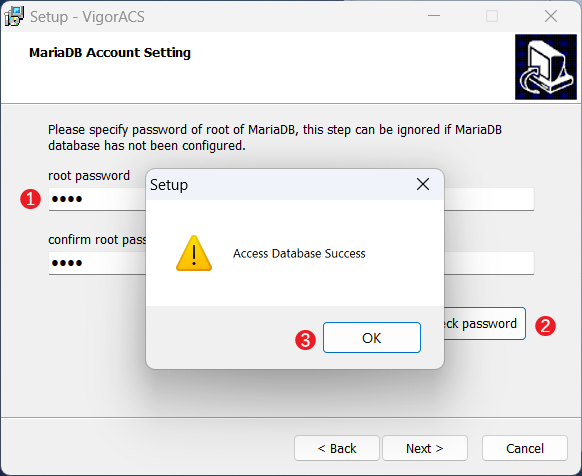
-
Specify the VigorServiceController install path which used.
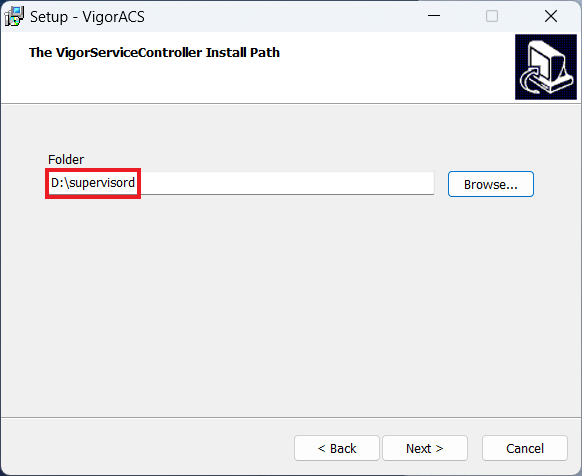
-
Select InfluxDB v1 and specify the InfluxDB install path which used to save traffic and clients' data for the line chart.
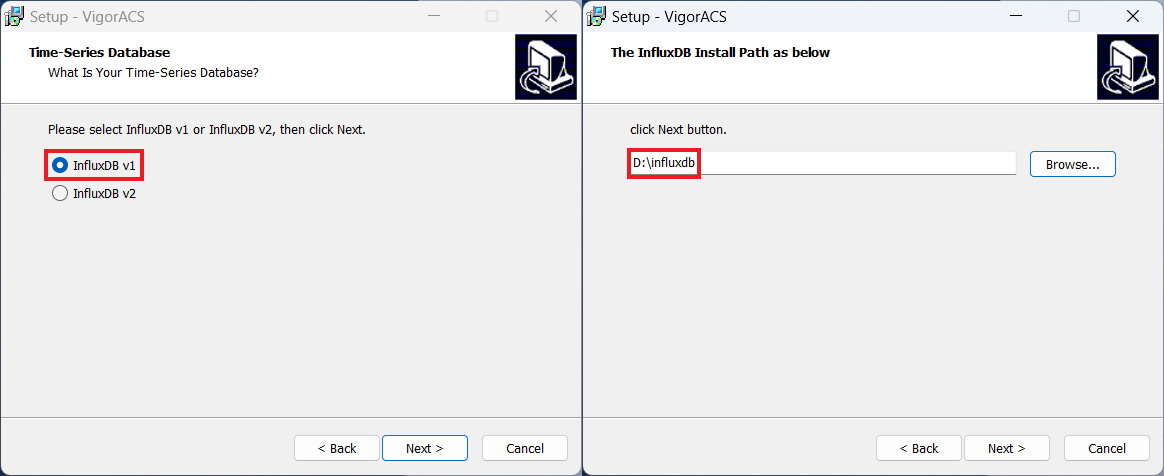
-
Setup VigorACS 3 memory and port configuration.
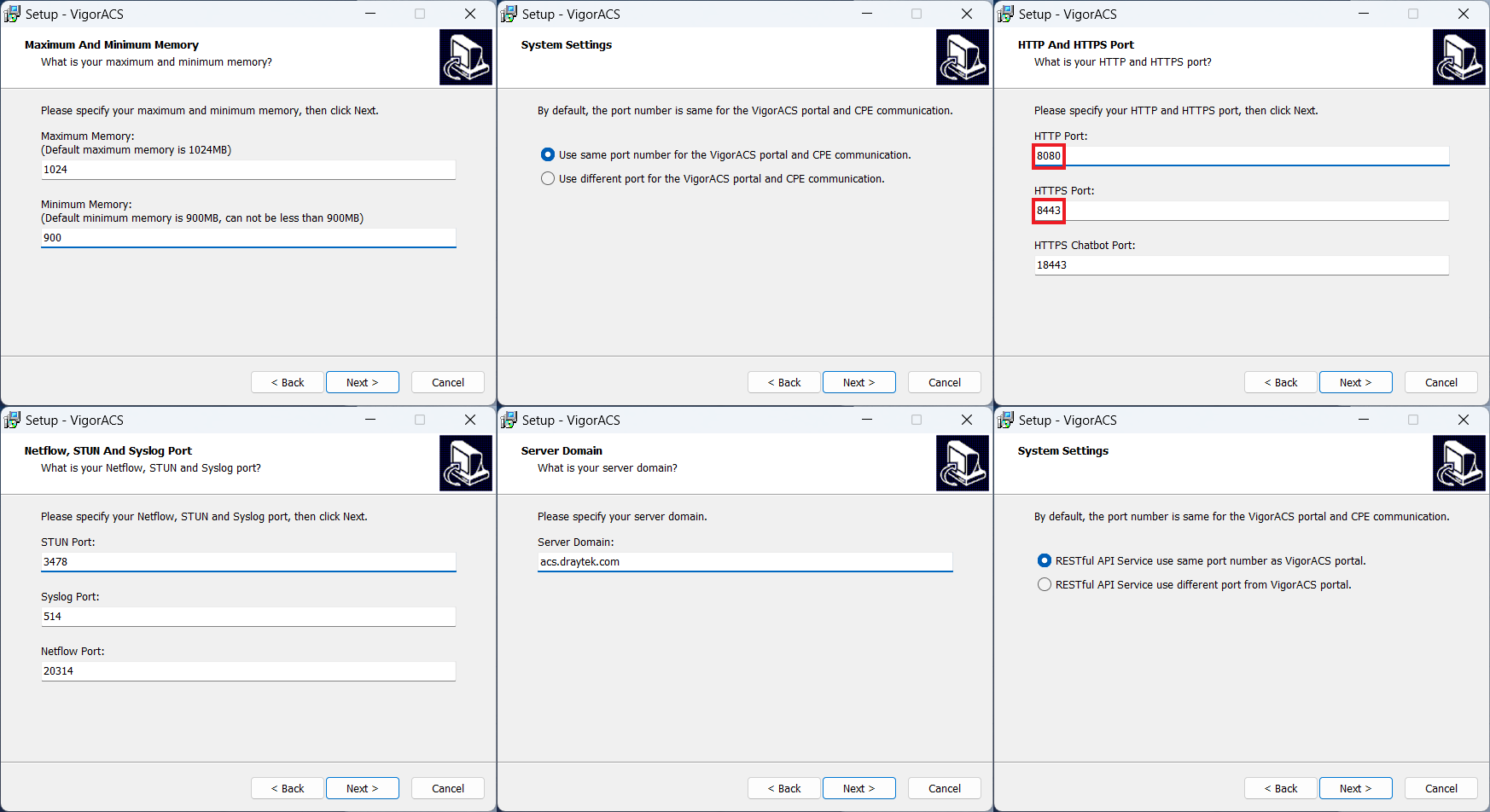
-
Select the JBOSS Configuration: It is recommended to use the standalone.xml for security and compatibility.
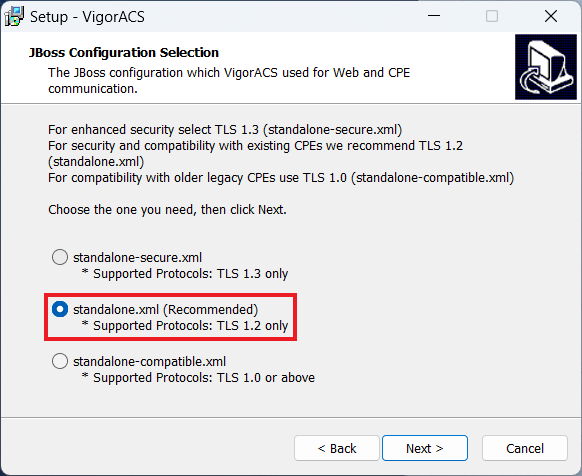
-
Specify the ACS3 home path for storing the CPEs' backup config, provisioning profile and the install path of the ACS3 program.
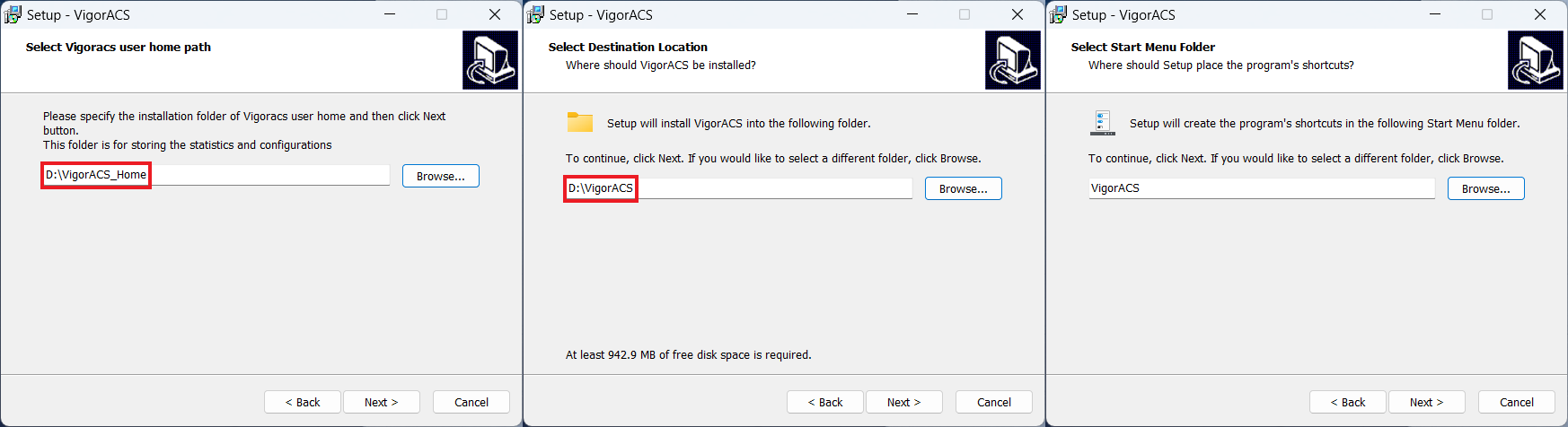
-
Additional Tasks: Ensure the ACS3 program could access through Windows Firewall if you'd like to access it from remote side. Then, please finish the further steps and start to run the installation.
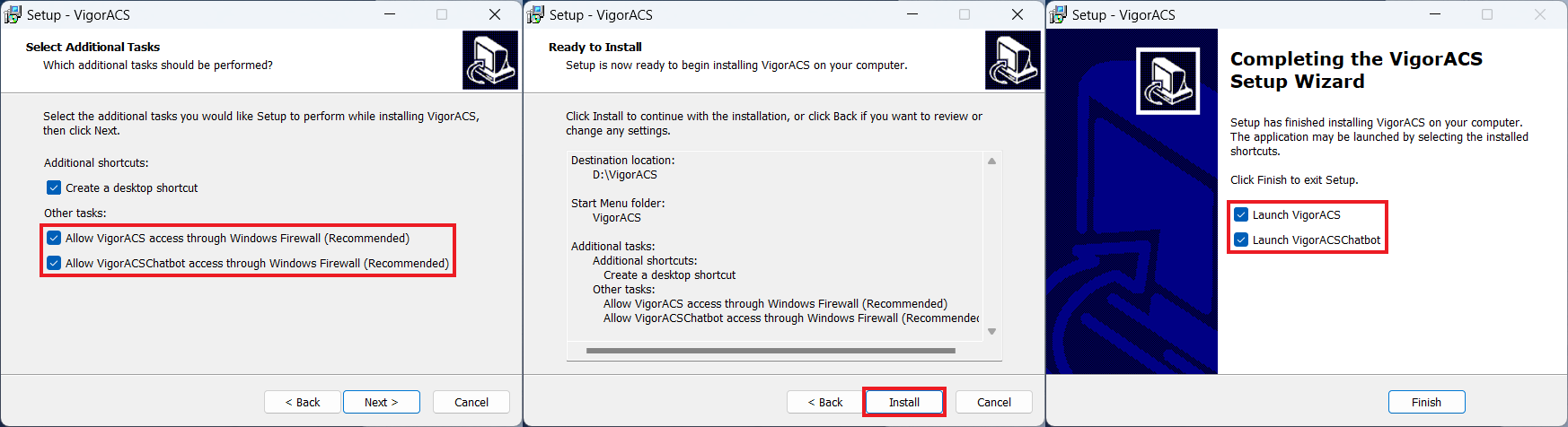
-
To access VigorACS 3, launch a browser and type the IP or the domain name of the PC with the port number specified in the URL, then you'll see the login page. If you are using the PC that has VigorACS 3 installed, you may just enter "localhost" or "127.0.0.1" with the port number. On the login page, use the default username and password root/admin123 to log in. When you log in for the first time, you will need to activate the license to continue the service (see instructions here)
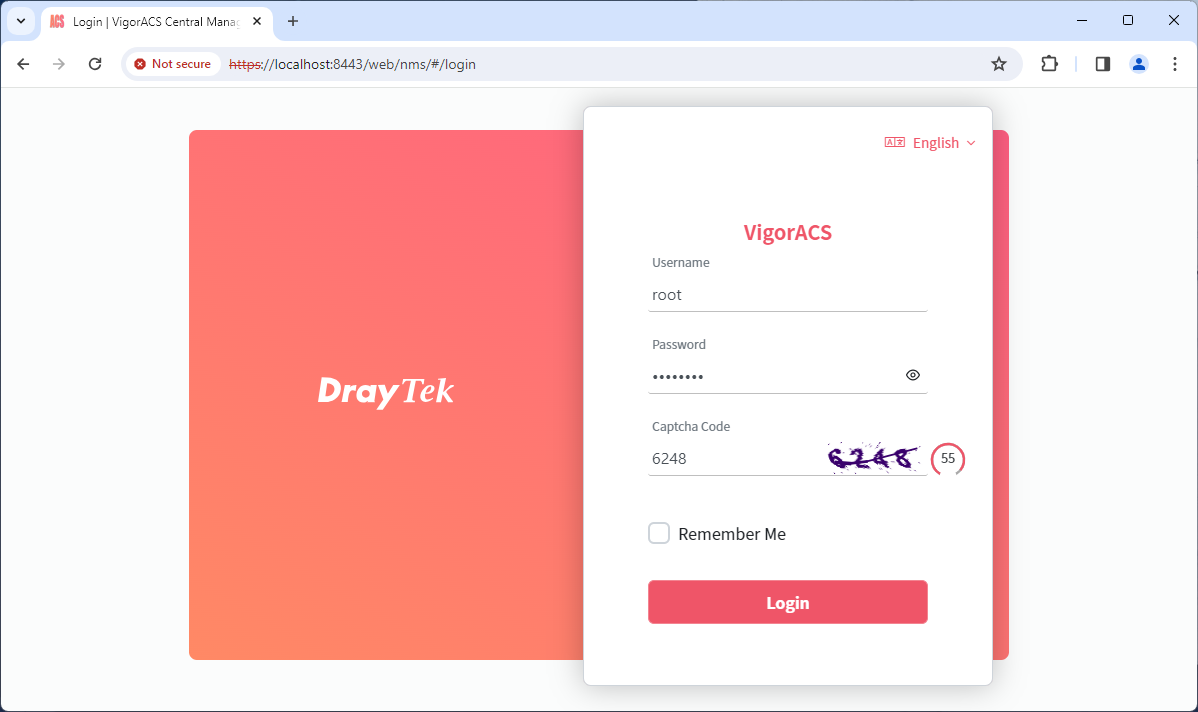
Note: To access VigorACS 3 from the Internet, you will need to open the service port on the firewall and NAT settings. Scan or telnet the port from the Internet to check whether the HTTP and HTTPS ports are opened on this server.

Troubleshooting
If VigorACS 3 couldn't start successfully, please ensure there is a start message in the server log, which could be found in the following
path:
{Install Path}\VigorACS\standalone\log\server.log
If you couldn't see the start message in the log, please provide the logs and all the VigorACS install information to DrayTek technical support via [email protected]
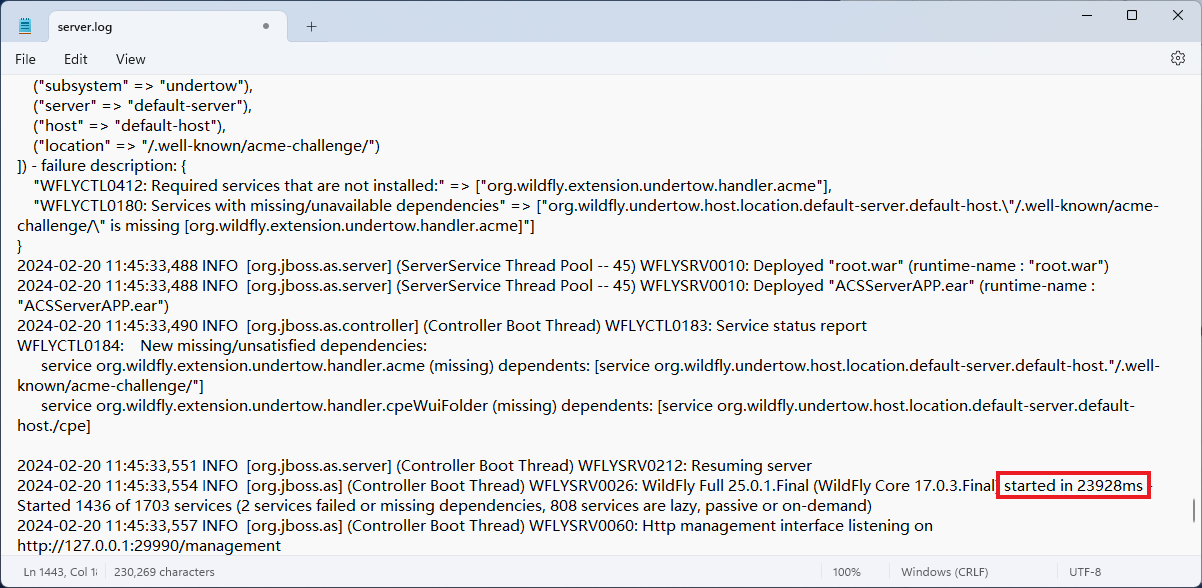
Published On:2017-07-18
Was this helpful?
