After the installation, you will also need to register the device to your MyVigor account and activate a license key to use the VigorACS service. The license can be purchased from your local distributor, and we provide a 1-month free trial license for each server. Moreover, after the 1-month trial license is expired, you will need a main/extension key to extend the duration or increase the number of nodes.
The difference between Main key and Extension key
First of all, there are three kinds of license for ACS server. The trial key, Main key, and Extension key.
- Trial key: After installing the ACS server, we provide the Trial key which is free for one month.
- Main key : Using to extend the validation duration of VigorACS server's, and the term of validity is one year.
- Extension key : Using to increase the maximum number of CPE nodes for your ACS server. It will follow the expired date of main key.
Activate the trial key for your ACS server
1. To start VigorACS 3, launch a browser and type the IP or the domain name of the PC with the port number specified in the URL, then you'll see the login page. If you are using the PC that has VigorACS 3 installed, you may just enter "localhost" with the port number. On the login page, use the default username root and password admin123 to log in.
2. It will prompt that there's no valid license, click Activate, it will lead you to the MyVigor portal.
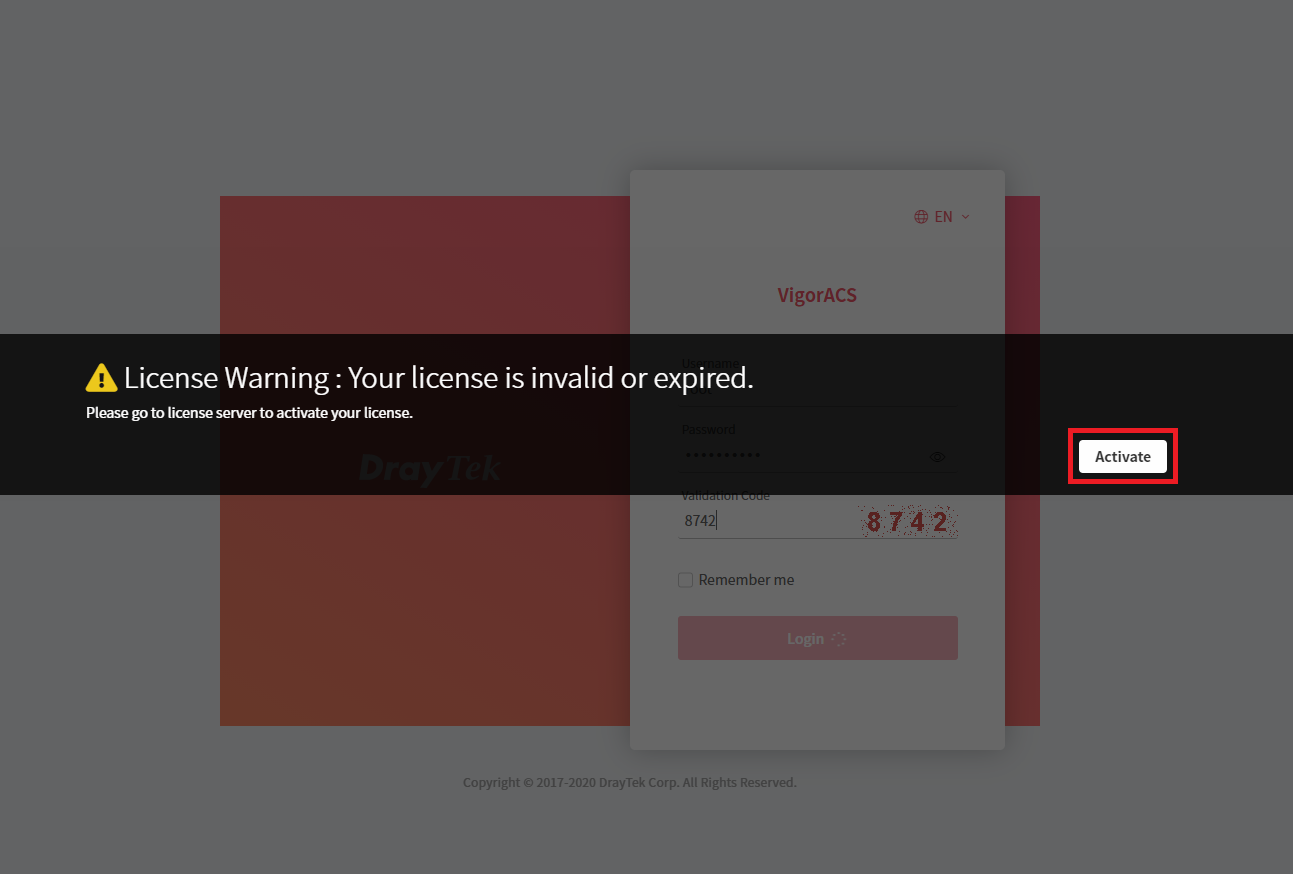
3. Log in with your MyVigor account.
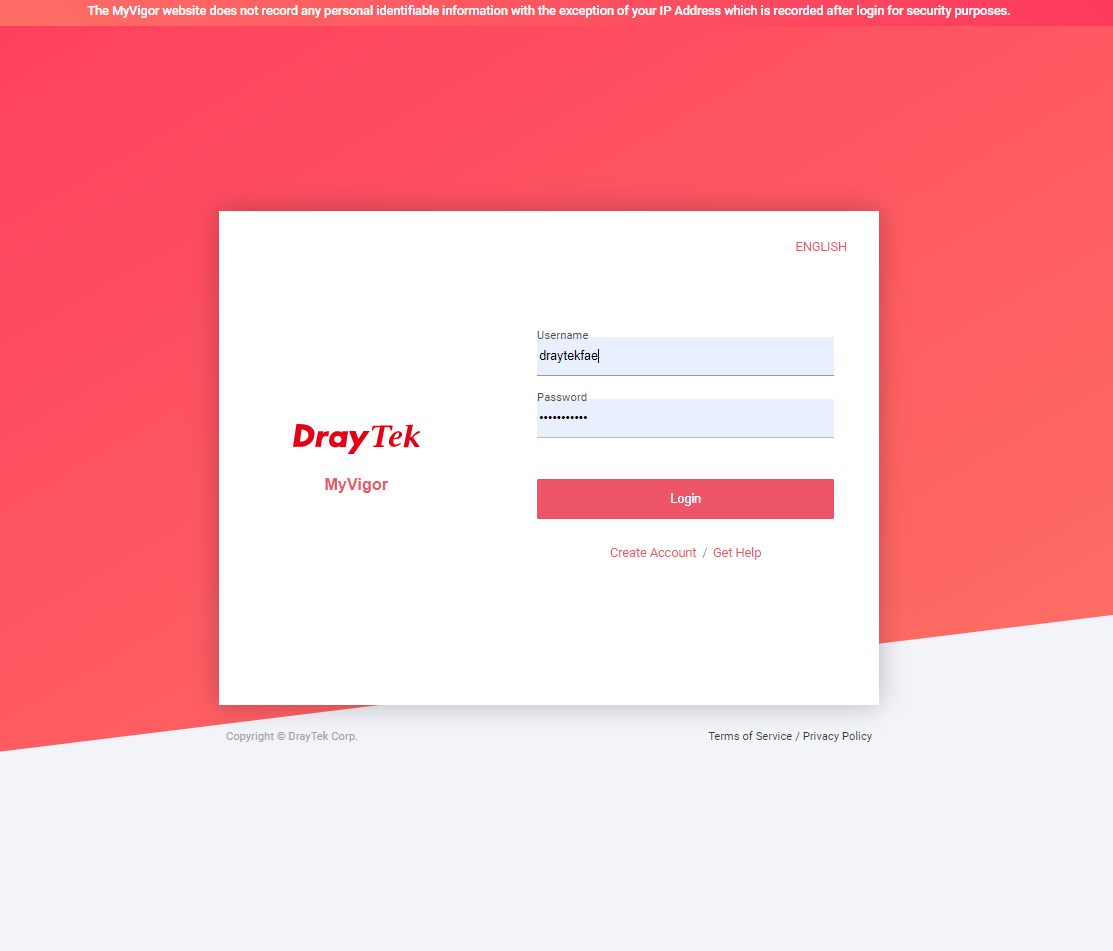
4. Type the nickname for VigorACS 2 server, then click Submit to register the server to your MyVigor account.
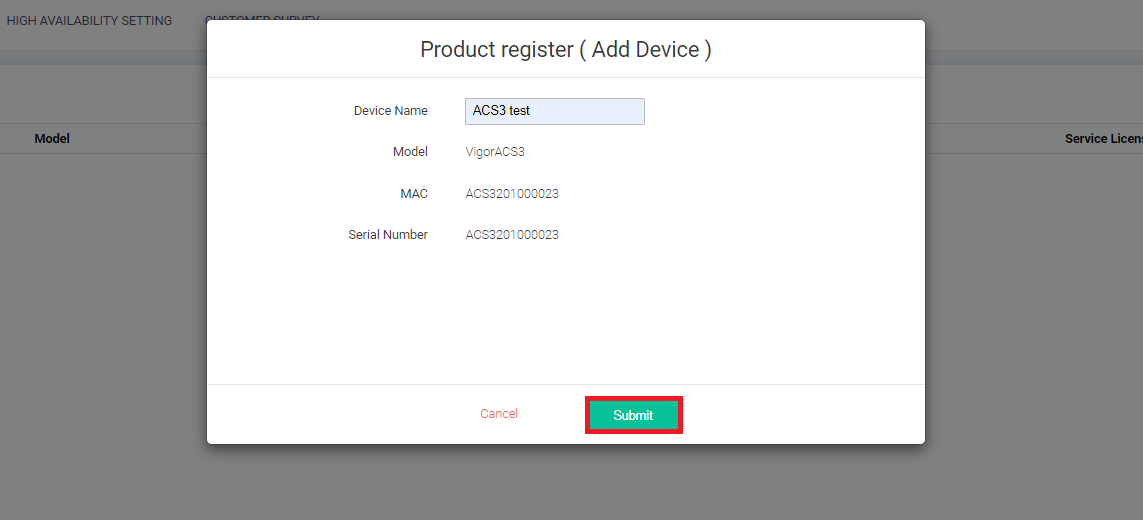
5. You can see the License History here. Click Activate License.
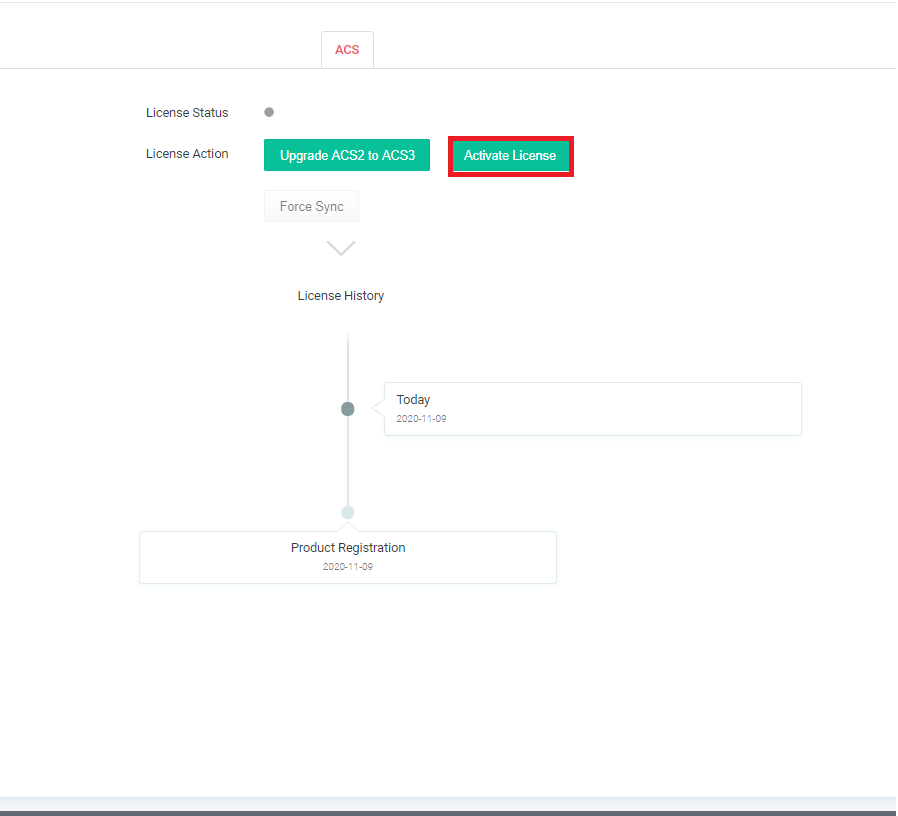
6. Read the agreement, then click Accept.
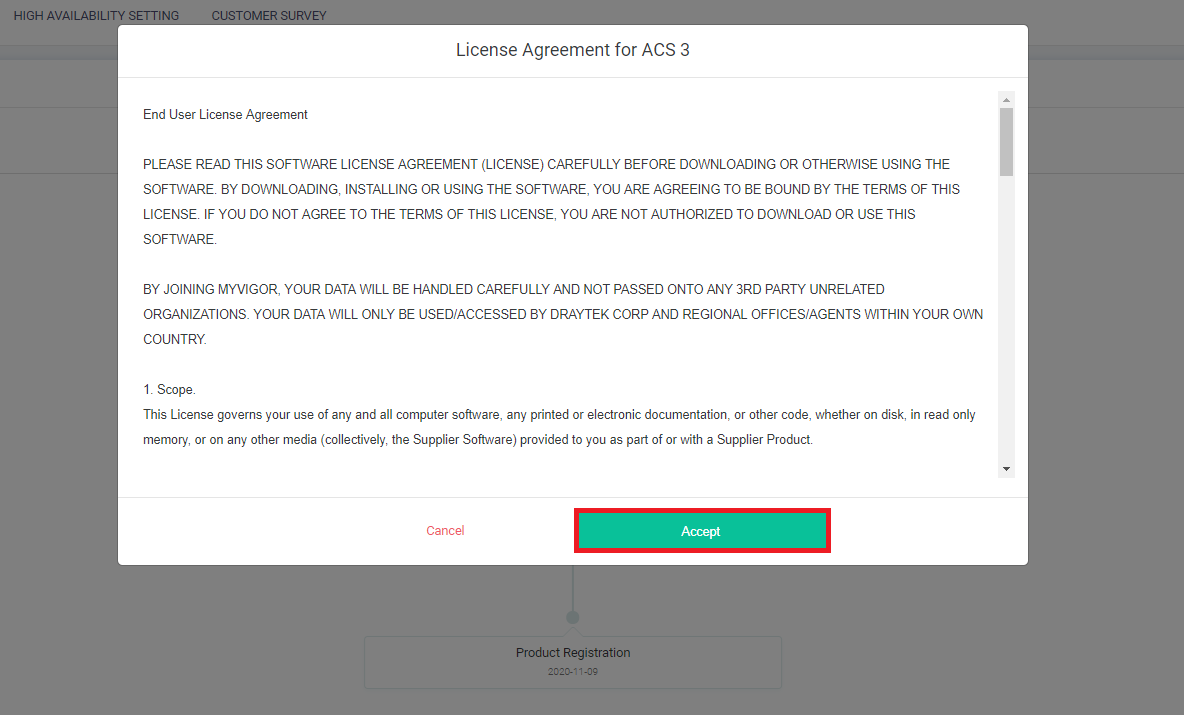
7. You can see the license shows Trial, and select the start date of the trial license, then click Next
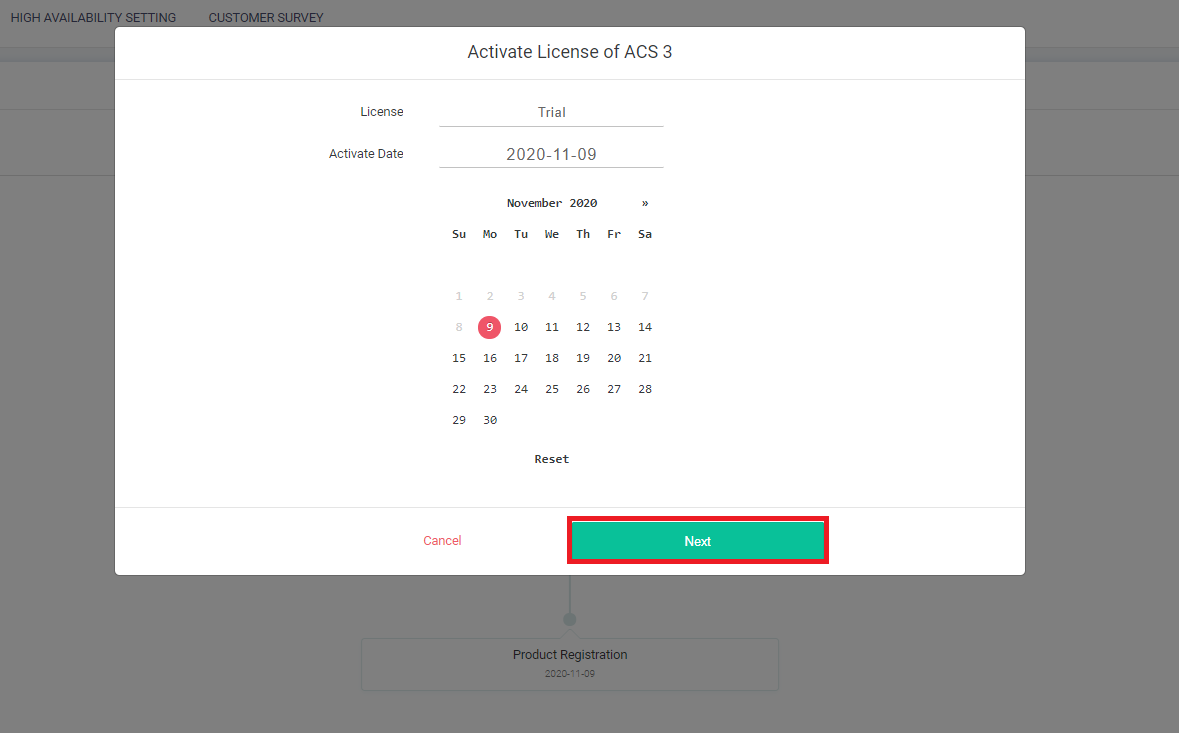
8. Please confirm the License information, then click Activate.
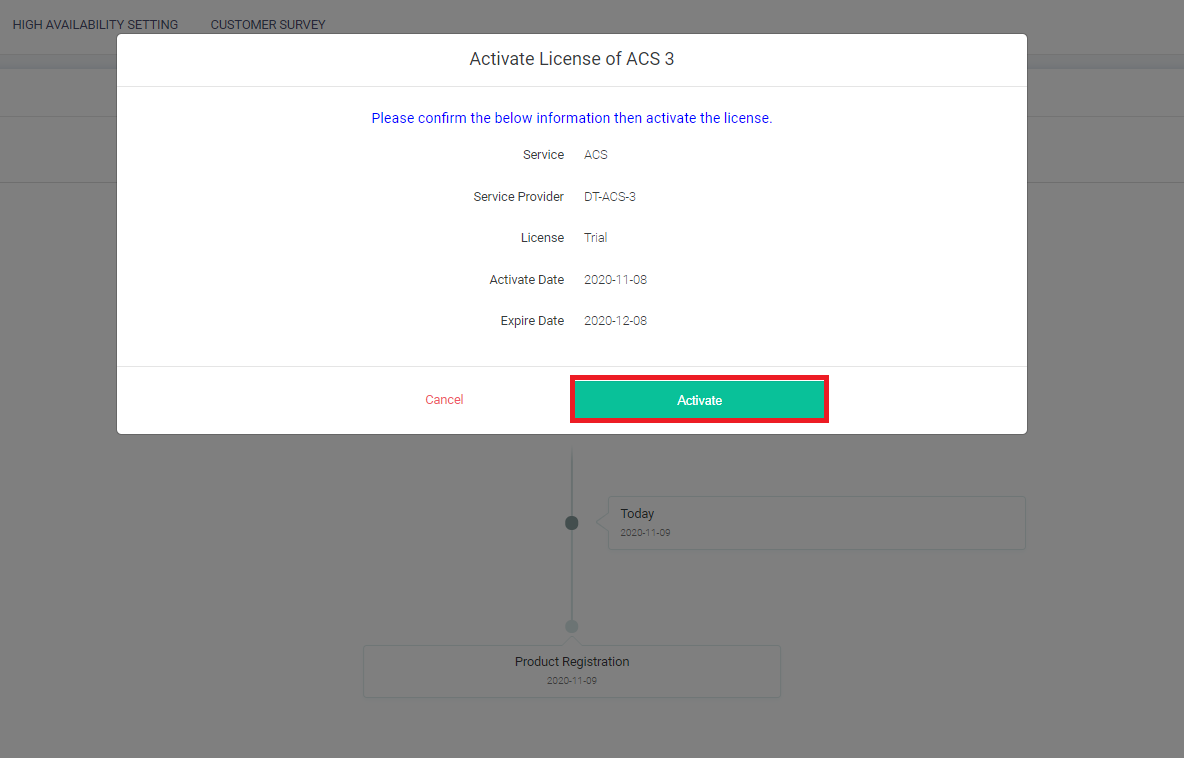
9. You should see the information of the license which means the license has been activated successfully. Click Login to ACS to go back to VigorACS 3 web portal.
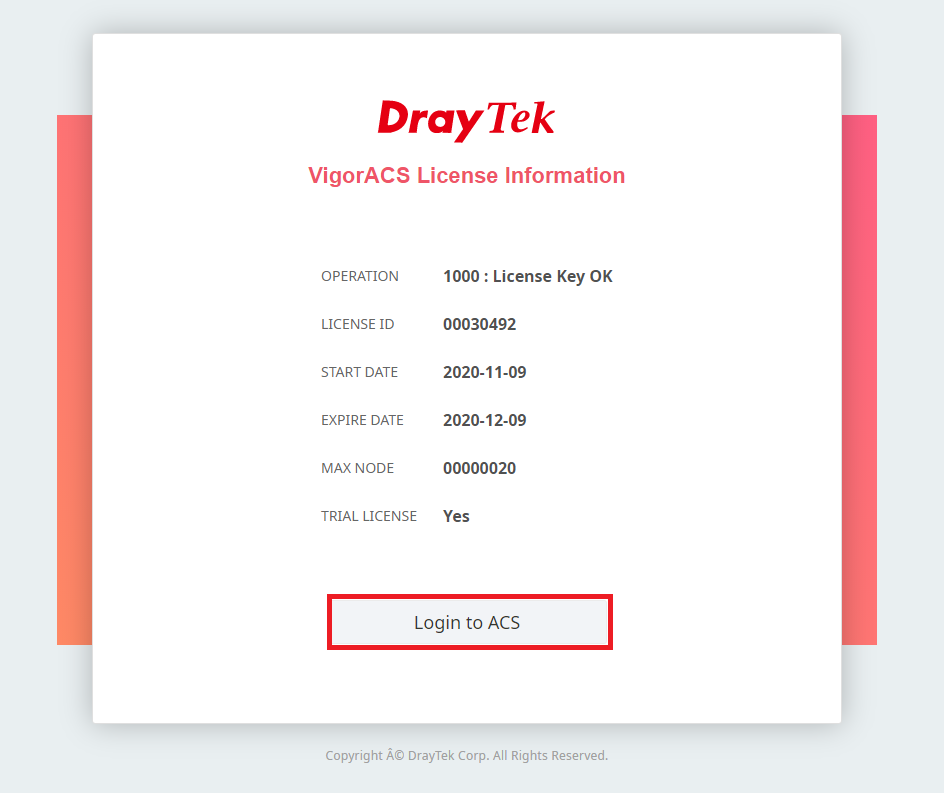
10. Now we could login and enjoy Vigor ACS 3!

Before we add/renew the license key, we should check the start/expired date of the current license on the License information page.
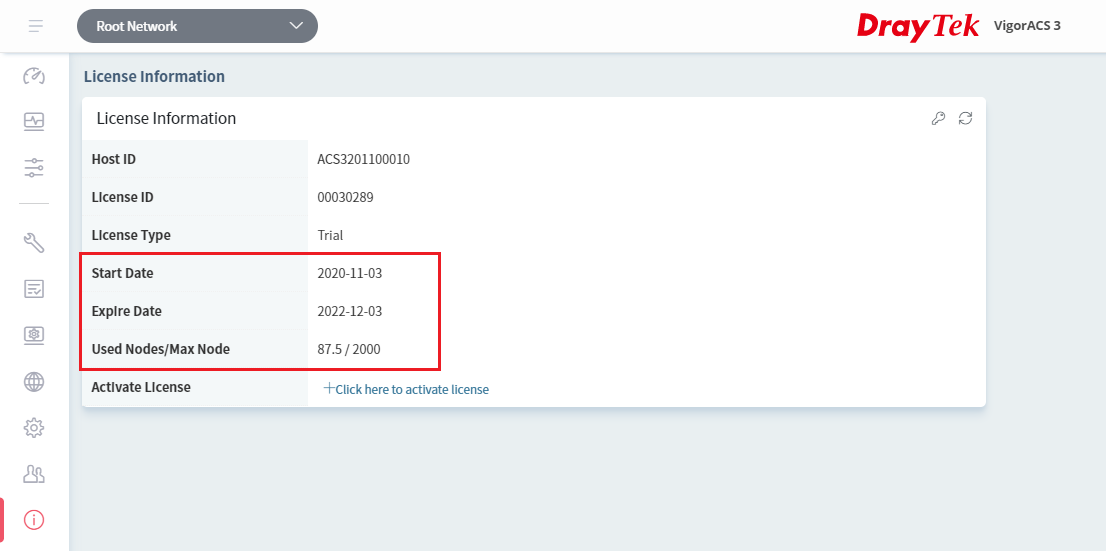
Add the Main key for your VigorACS server
1. Login to ACS and go to License Information page, and click Activate icon to open MyVigor portal.
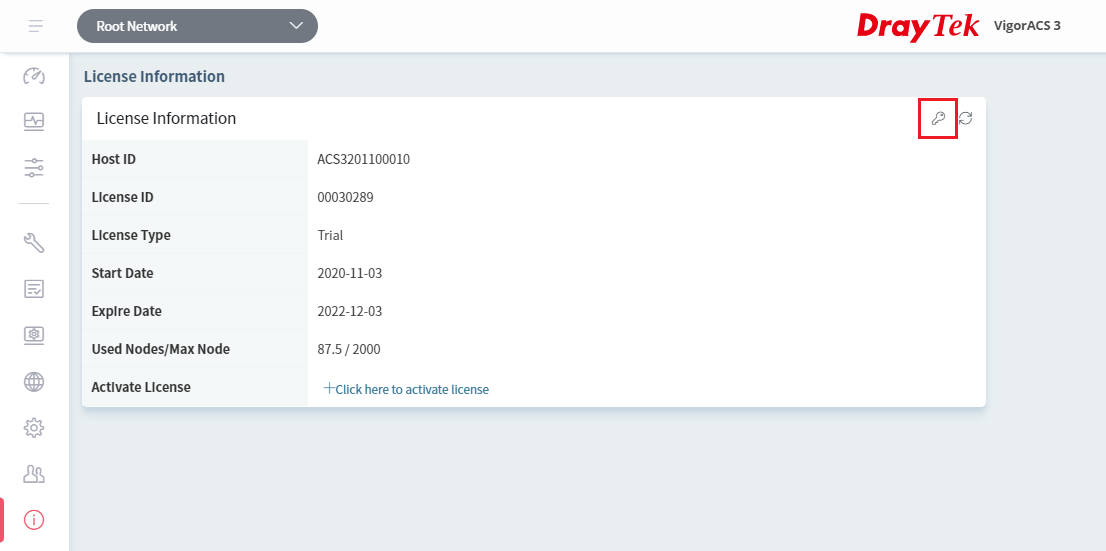
2. After clicking the Activate icon, it will lead you to MyVigor login page. Please login to your MyVigor account that the ACS server is registered to.
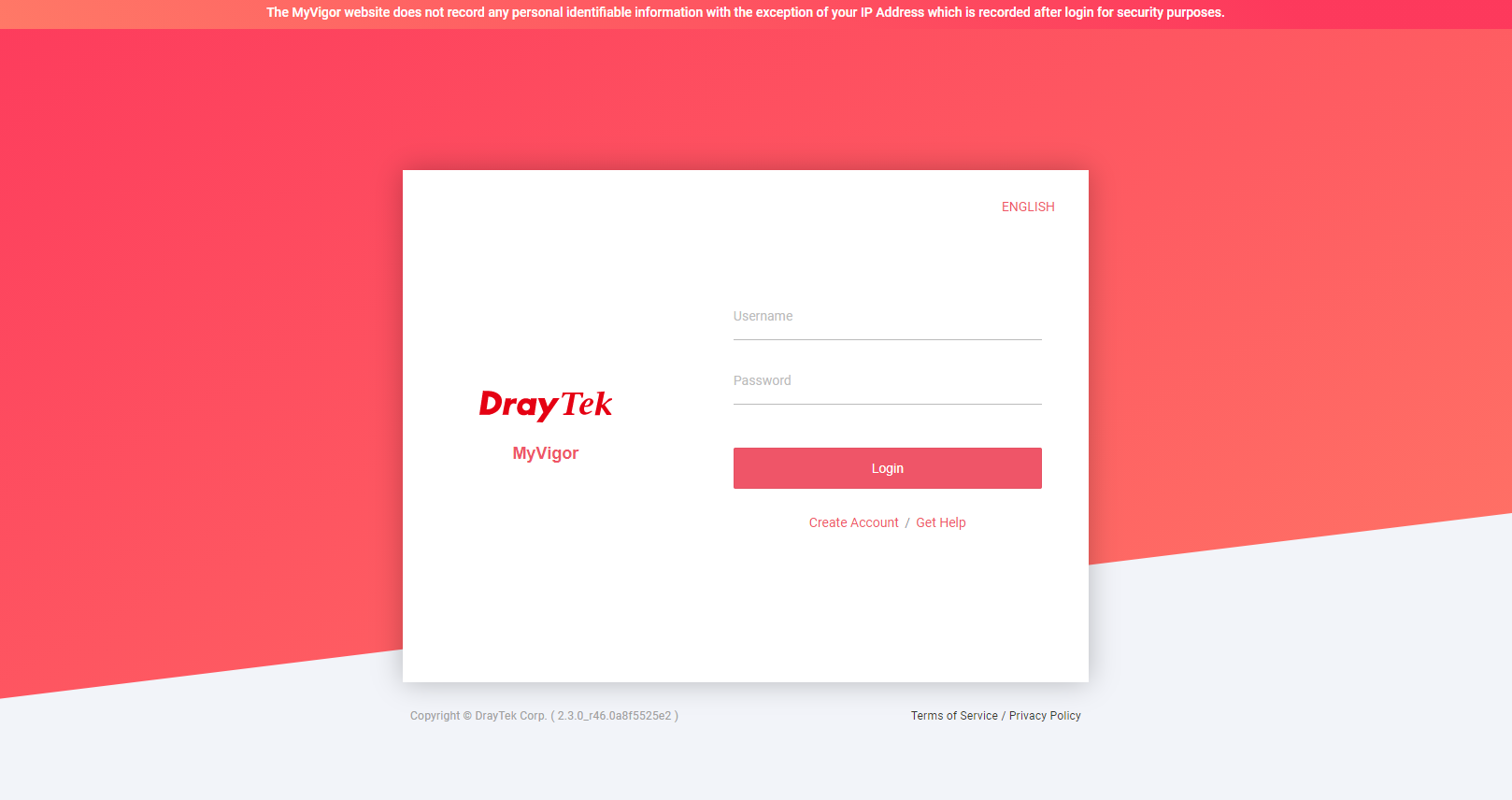
3. After login, the web will show the ACS device information page. Please click Renew License.
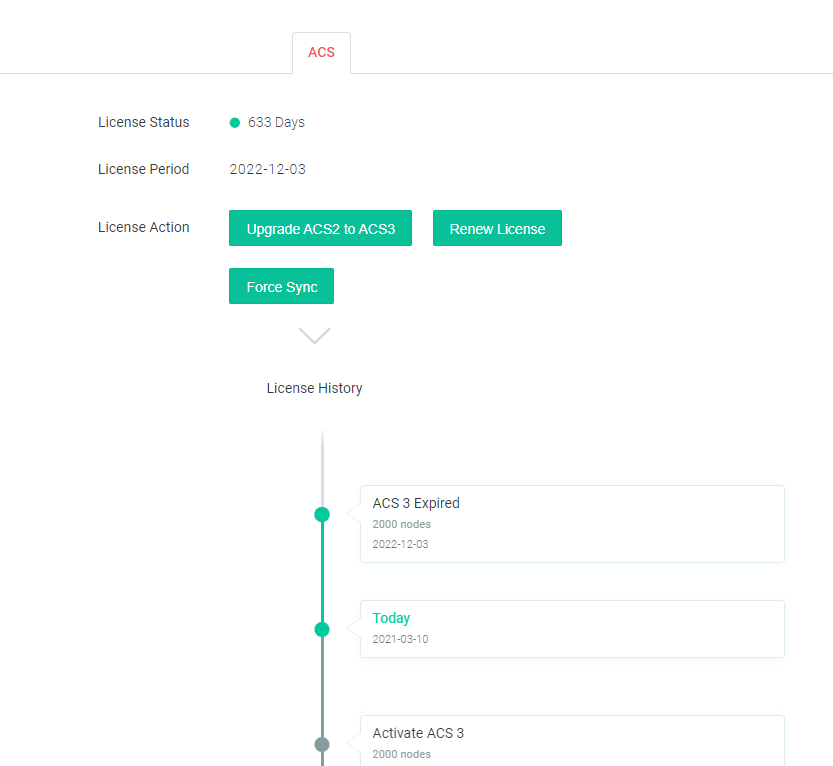
4. After clicking Renew License, the next following steps are the same as Activate License.
Add the Extension key for your VigorACS server
The steps are almost the same as activate the trial key and add a main key. After login to MyVigor account, the Renew License button becomes Activate Extension Key button The extension key will activate right away after clicking the button, and lead to the activate success page as step 9 of activate trial key.
Published On:2017-07-18
Was this helpful?
