Google Could Platform supports IPsec VPN, this allows users to link the platform to their private network with a secured connection, and add a layer of protection to the data transferring. This article demonstrates how to establish a VPN connection between Vigor Router and the Google platform.
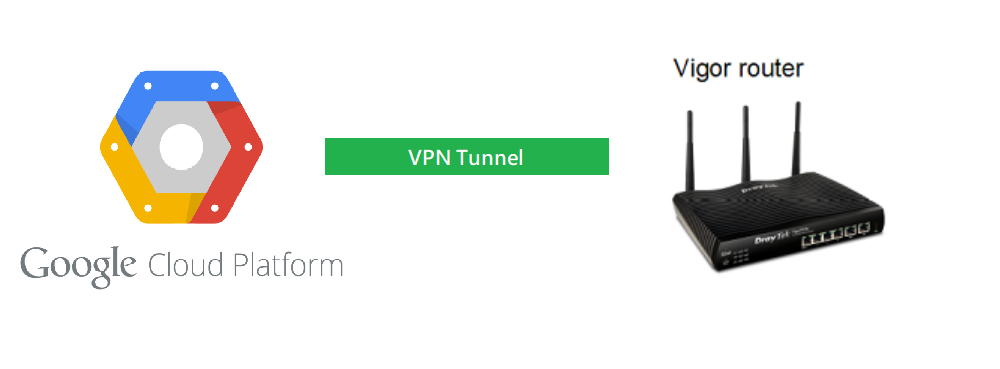
The Configuration of Google Cloud Platform
1. Enter the Google Cloud Platform, Go to Menu > Hybrid Connectivity and click VPN.
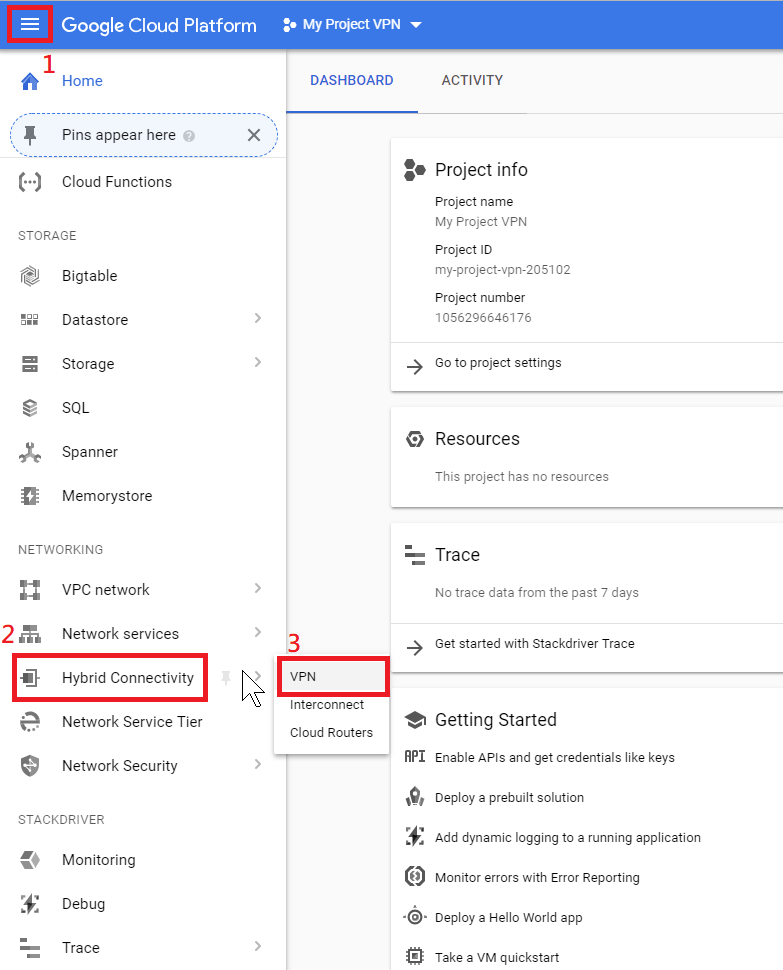
2. Click Create VPN Connection.
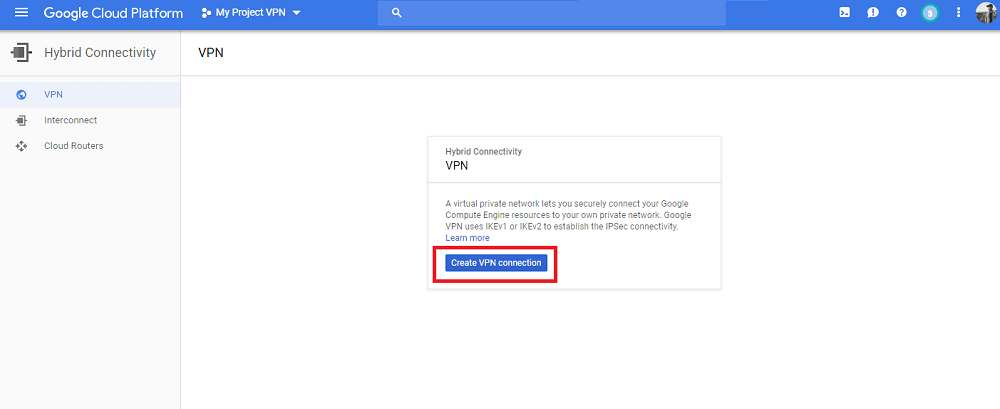
3. Select the Region based on your location, then click IP address.
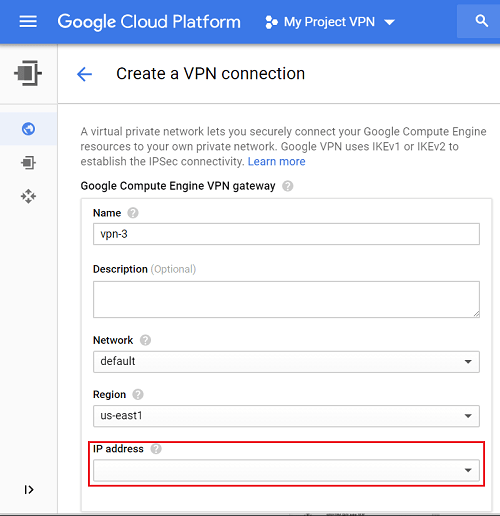
4. Name the IP address and click RESERVE.
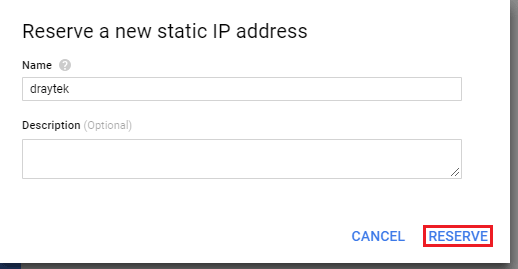
5. In tunnel settings,
- Input Vigor Router's WAN in Remote peer IP address
- Select IKEv2 for IKE version
- Input Shared secret
- Select "Route-based" for Routing options
- Enter the LAN IP subnet of Vigor Router for Remote network IP ranges
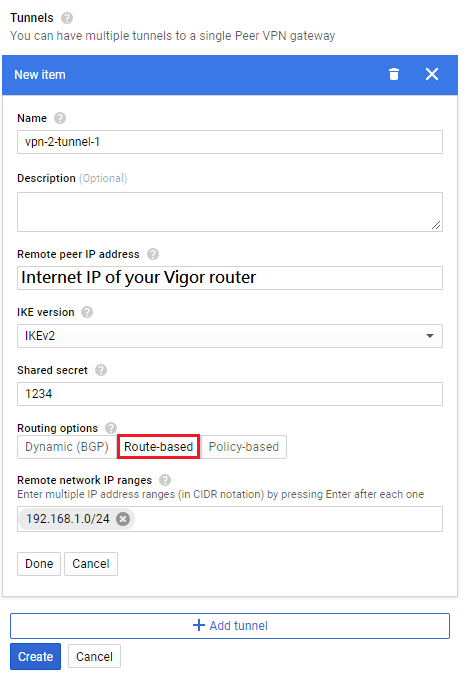
6. Click Network for the VPN interface just created.
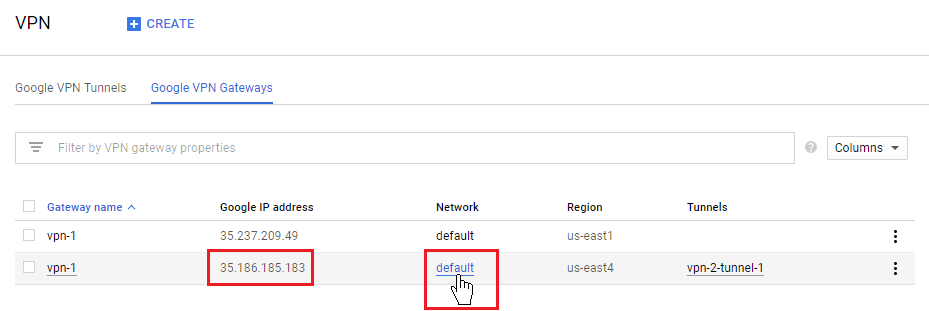
7. The network of this project will be shown, copy the IP address range of the region you select in step 3.
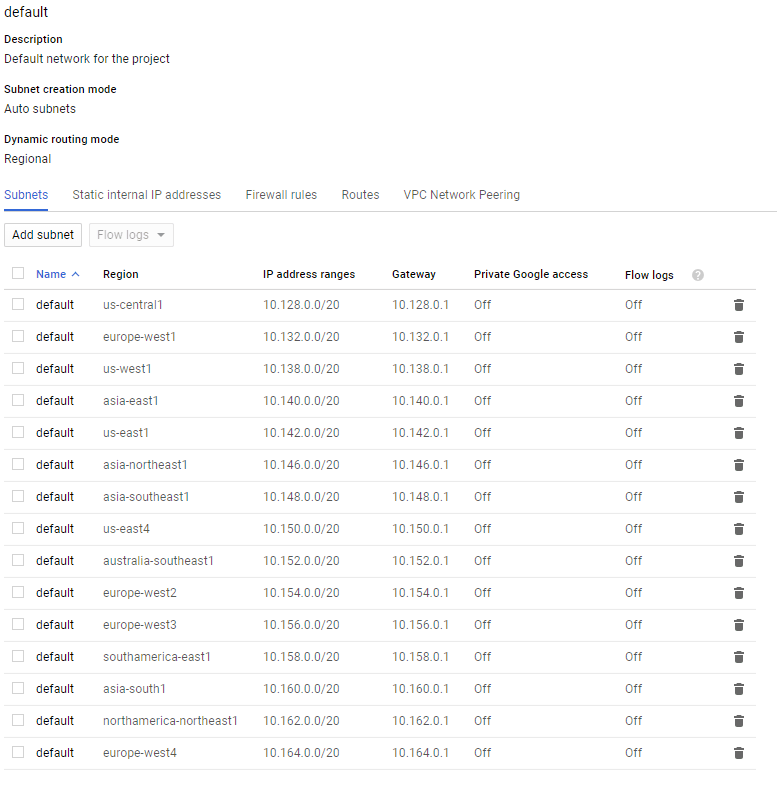
The Configuration of Vigor Router
8. Go to VPN and Remote Access> LAN to LAN, click on an available index.
- Enter the Profile name
- Choose "Dial-in" for Call Direction
- Check Enable this profile
- Input 0 for Idle Timeout, so this tunnel will remain connected even when there’s no traffic.
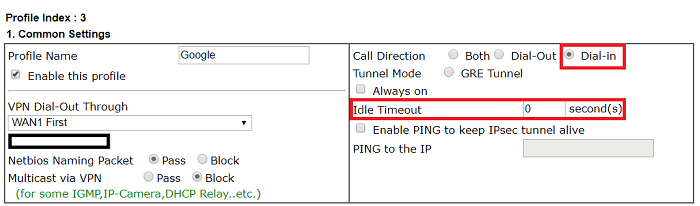
9. Select "IPsec Tunnel" for Allowed Dial-In Type, and specify Remote VPN gateway of Google IP address in step 6. At TCP/IP Network Settings, input the IP and subnet mask copied from step 6 in Remote network IP and Remote Network Mask. And the IP of the local subnet you want to link to Google Cloud at Local Network IP and Local Network Mask.
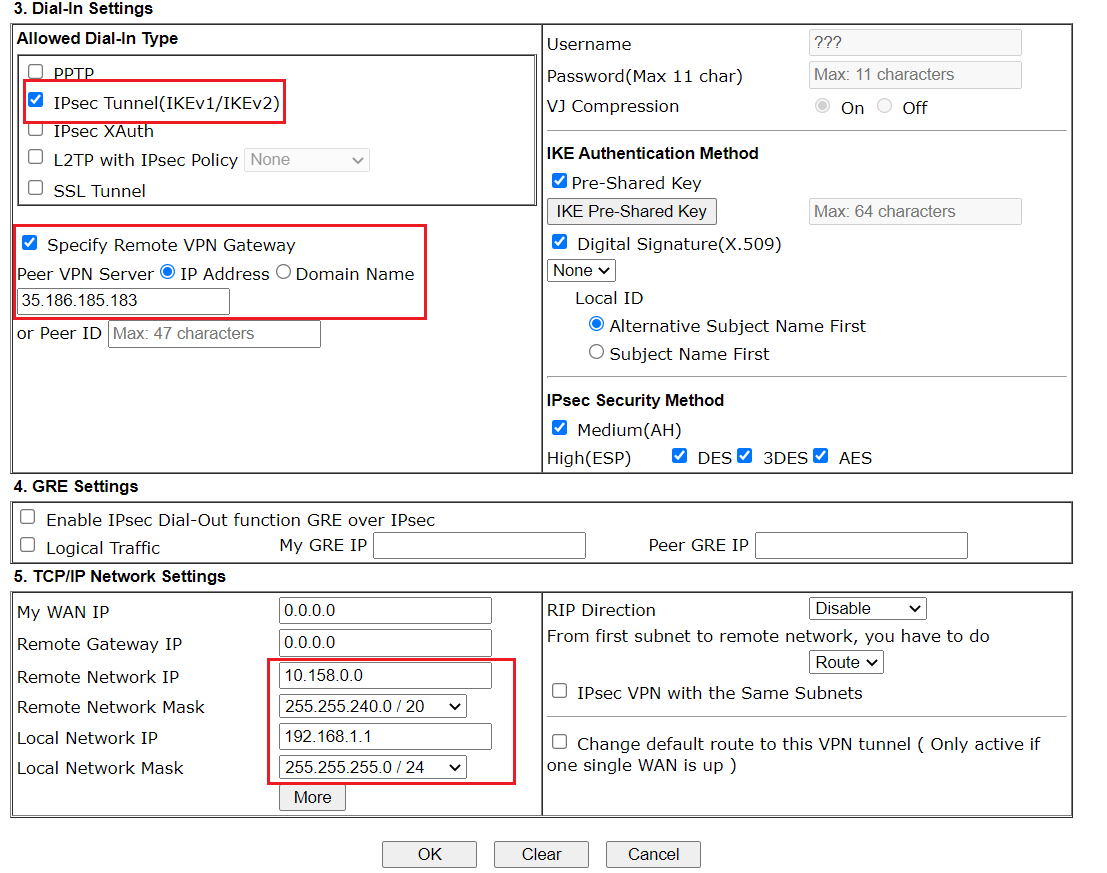
10.Click IKE Pre-Shared Key, enter the Pre-shared key as the same as the shared secret in step 5.
11. After the configuration, VPN should be established automatically. We will see the VPN information at Remote Access >> Connection Management.
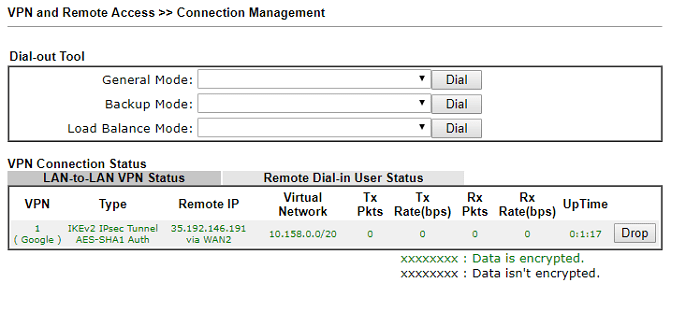
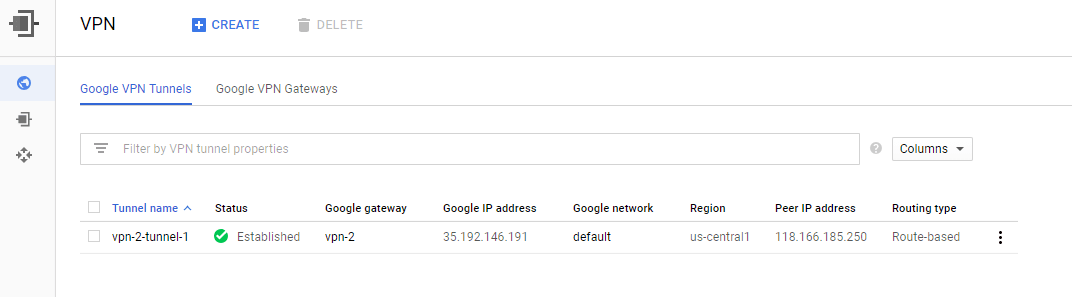
Published On:2018-11-06
Was this helpful?
