For Vigor Router with USB ports, we can add a hard-drive or flash-based USB storage to the router and use it as a media-sharing server, and provide file access to FTP client on LAN and WAN. In the following example, we will show you how to configure a Vigor Router to be an FTP server.

1. Plugin a USB drive, and go to USB Application >> USB Device Status to make sure the router has detected the USB drive.
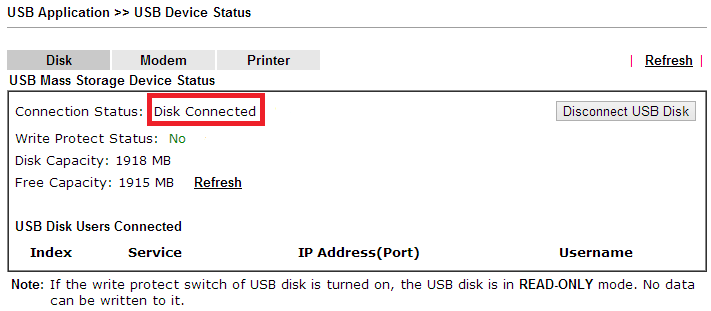
NOTE: Write Protect Status shows whether the files in USB are Re-Writable or not. Yes means the files are for read-only; No means they are editable.
2. Create an account for FTP client. Go to USB Application >> USB User Management. Click on an available profile index.
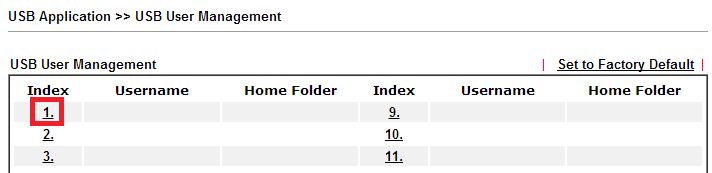
3. Enable the profile, enter Username, Password, and Confirm Password. Then click on the folder icon.
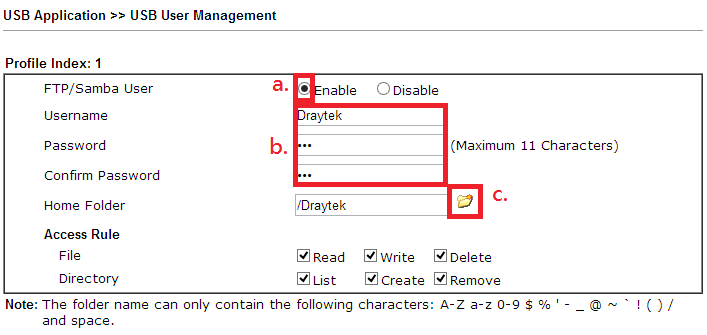
4. Choose or add a folder as the home folder for the user.
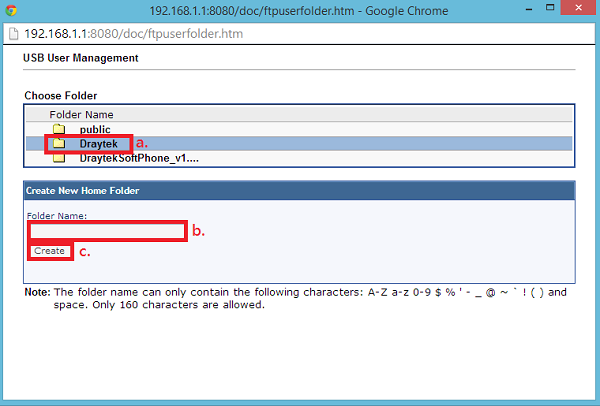
5. Edit the access rule.

6. Now, the LAN client will be able to access the router as an FTP client, and they should use the username and password set in step 3 to log in.

Access from the Internet
The FTP server is disabled from the Internet by default. To allow FTP connection from WAN, please go to System Maintenance >> Management, and enable "FTP Server" in Internet Access Control.
1. Prepare a USB flash drive (Note: Vigor2960/3900 only support the flash drives using file system FAT32 and EXT2,3), put in the files you would like to share and plug it to the router's USB port. Then go to USB Application >> Disk Status to make sure its Status is In Use.

2. Create FTP User profiles. Go to User Management >> User Profile >> User Profile. Click Add to create a new profile.
- Enter Username.
- Check Enable.
- Enter Password.
- At FTP User Setting, select "Enable" for Allow FTP Server Login.
- Click Apply to save the profile.

3. Go to USB Application >> FTP User Management, in the list you will see the profile created in Step3. Double-click the profile to edit its access rights.
- Select the flash drive for FTP server for Volume.
- Enter the Path to the home folder. (Please remember to enter an existing folder, we cannot create a new folder or path here.)
- Select Access Rights.
- Click Apply to save the configuration.

4. Check Enable FTP and click Apply to save the setting.

5. After the above setup, the LAN clients can access the folder in the flash drive as an FTP client.

Access from the Internet
6. To allow FTP clients from the Internet to access, please go to System Maintenance >> Access Control, and enable FTP Allow.
Published On: 2016-05-25
Was this helpful?
