To prevent an incident crash like struck by lighting, or to perform clean firmware install on Vigor router, backup and restore the configuration can save lots of trouble and time from configuring the settings back. This note demonstrates how to backup and restore the configuration of Vigor Router
Configuration Backup
Go to System Maintenance >> Configuration Backup and click "Backup" button.
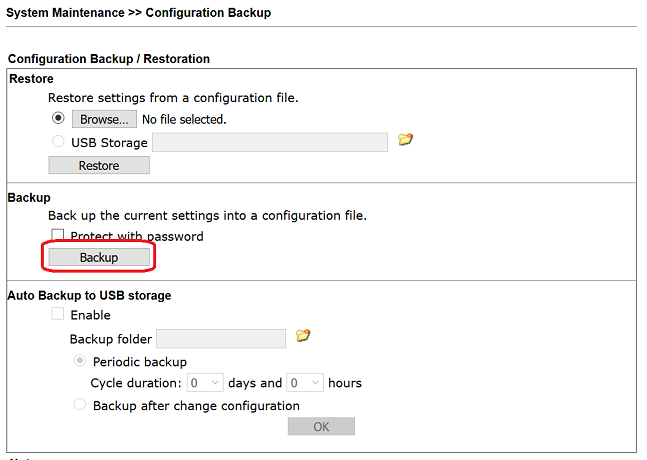
A CFG file will be downloaded to the computer's downloads folder, and the file name will be the model name with today's date.
Restore Configuration
Go to System Maintenance >> Configuration Backup and click "Choose File" to choose the CFG file from your computer. Then click "Restore" to upload the configuration.
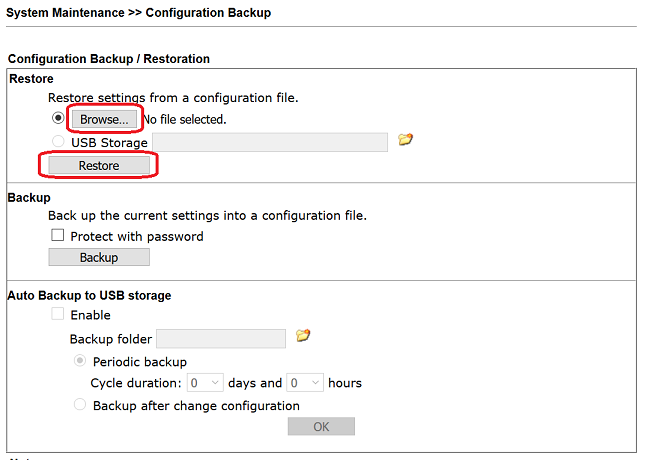
After the file uploaded successfully, it will pop up a message. Click "Restart" to restart the router and apply the settings.
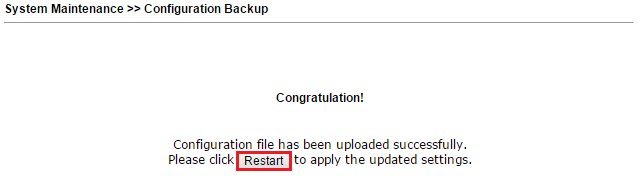
How to encrypt the configuration file?
The configuration file can also be protected with a password. To encrypt the CFG file, while you back up the configuration file, enable "Protect with password" and enter a password. Please keep the password in a safe place, there's no way to recover the CFG if missing the password.
And while restoring a CFG file which is protected by a password, you will be prompted to enter the password.
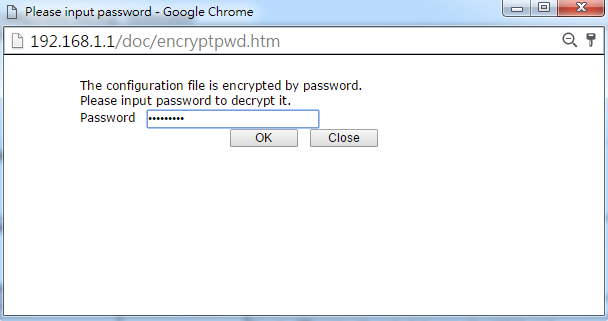
Can I upload a CFG file from an older firmware version?
Yes, the CFG file works between different firmware versions, but please note that features may vary from firmware version. Therefore, if you have done a major firmware upgrade, we would recommend to reset the router's settings to factory default and configure the router again.
Can I upload a CFG file from different model?
Newer Vigor Routers supports using a CFG from a different model. For example, Vigor2925 series supports using a CFG file from Vigor2920 series; and Vigor2860 series supports using CFG files from Vigor2820, Vigor2830, and Vigor2850 series. But there are some restrictions.
Check the compatibility before taking the configuration from old model to a new one. The supported model list is shown at the bottom of System Maintenance >> Configuration Backup page. Make sure the backup CFG file was made from the supported firmware version or better. If not, please upgrade to the listed version or better before saving the CFG file.
If the supported model list is not shown, it means this model or this firmware version does not support using the CFG from other models yet.
Auto Backup to USB storage
Vigor routers also support auto backup configuration to USB storage by period or any configuration changes.
Partial Backup in certain features
Vigor Routers also support partial backup configuration in certain features:
- Bind IP to MAC
- Hotspot Web Portal Profile
- Static Route
- Port Redirection
- Open Ports
- Firewall Rule
- Objects Setting
- Remote Dial-in User Profile
- Lan to Lan Profile
- Certificate Backup
- Wireless LAN Access Control
- Bind IP to MAC
- Hotspot Web Portal Profile
- Static Route
- Port Redirection
- Open Ports
- Firewall Rule
- Objects Setting
- Remote Dial-in User Profile
- Lan to Lan Profile
- Certificate Backup
- Wireless LAN Access Control
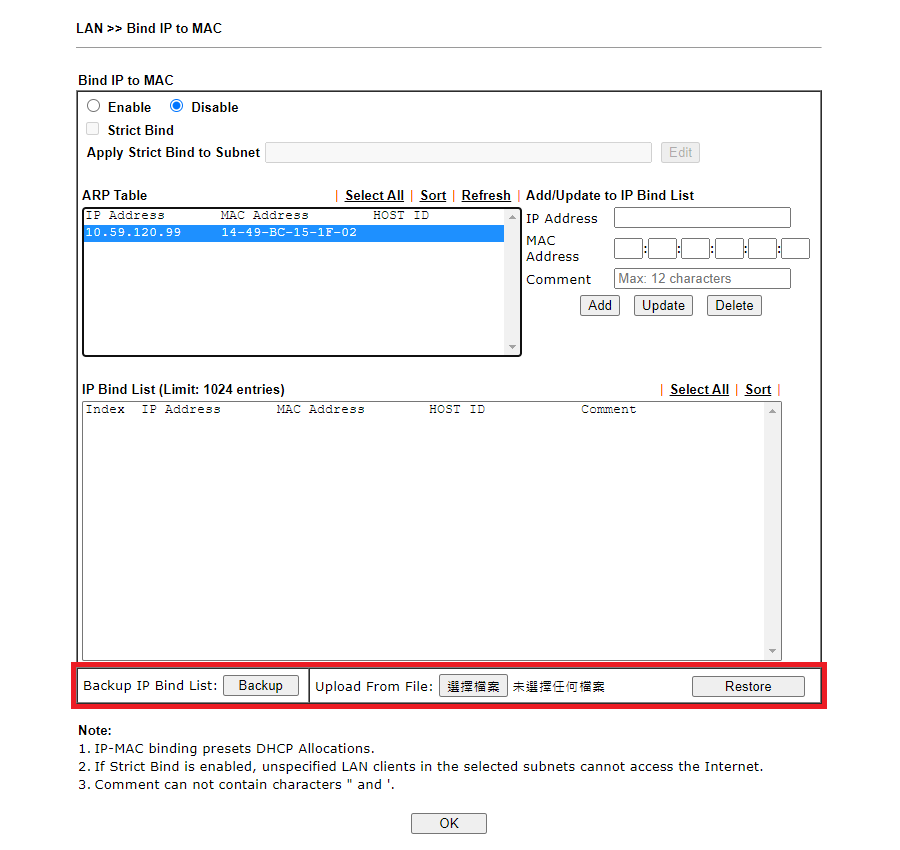
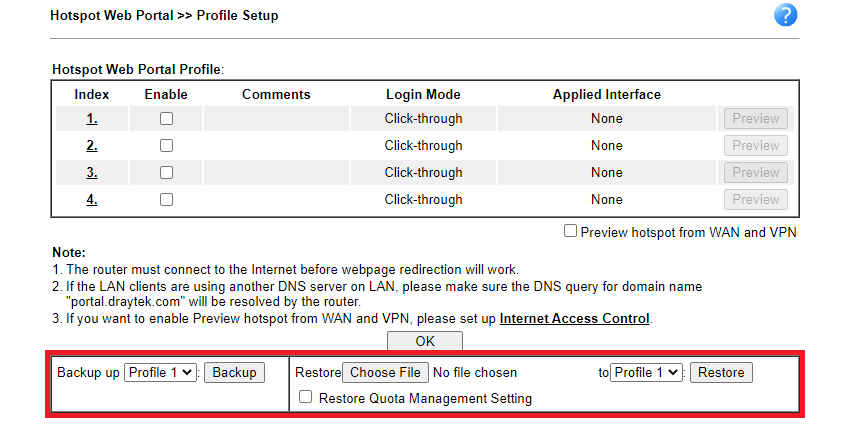
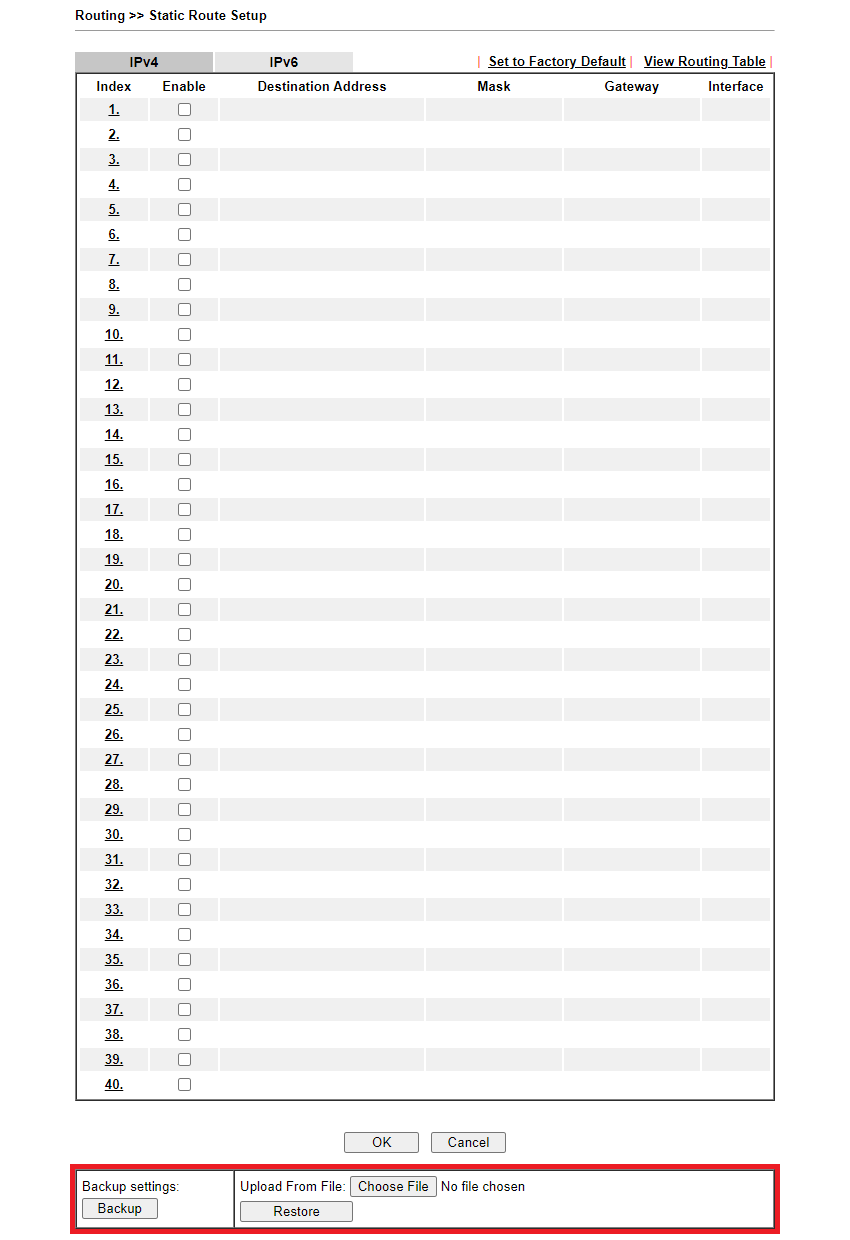
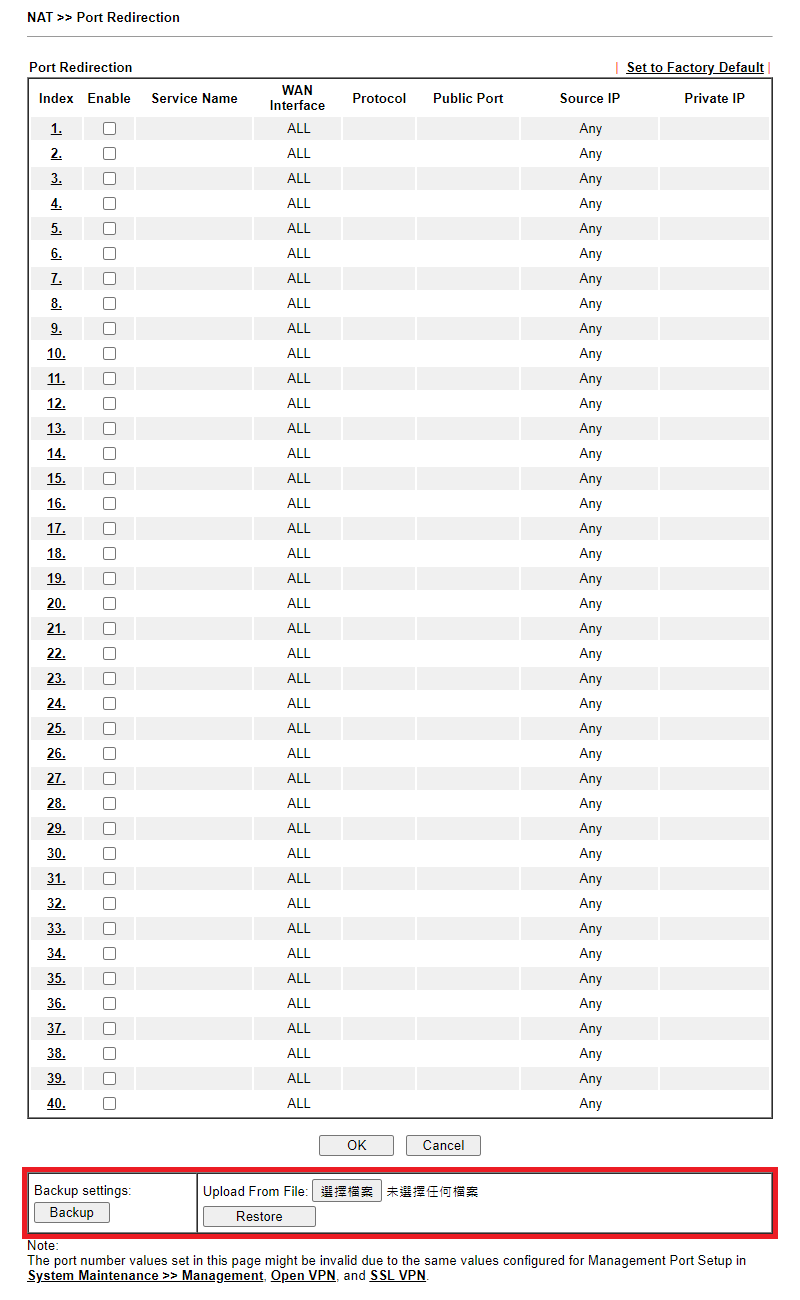
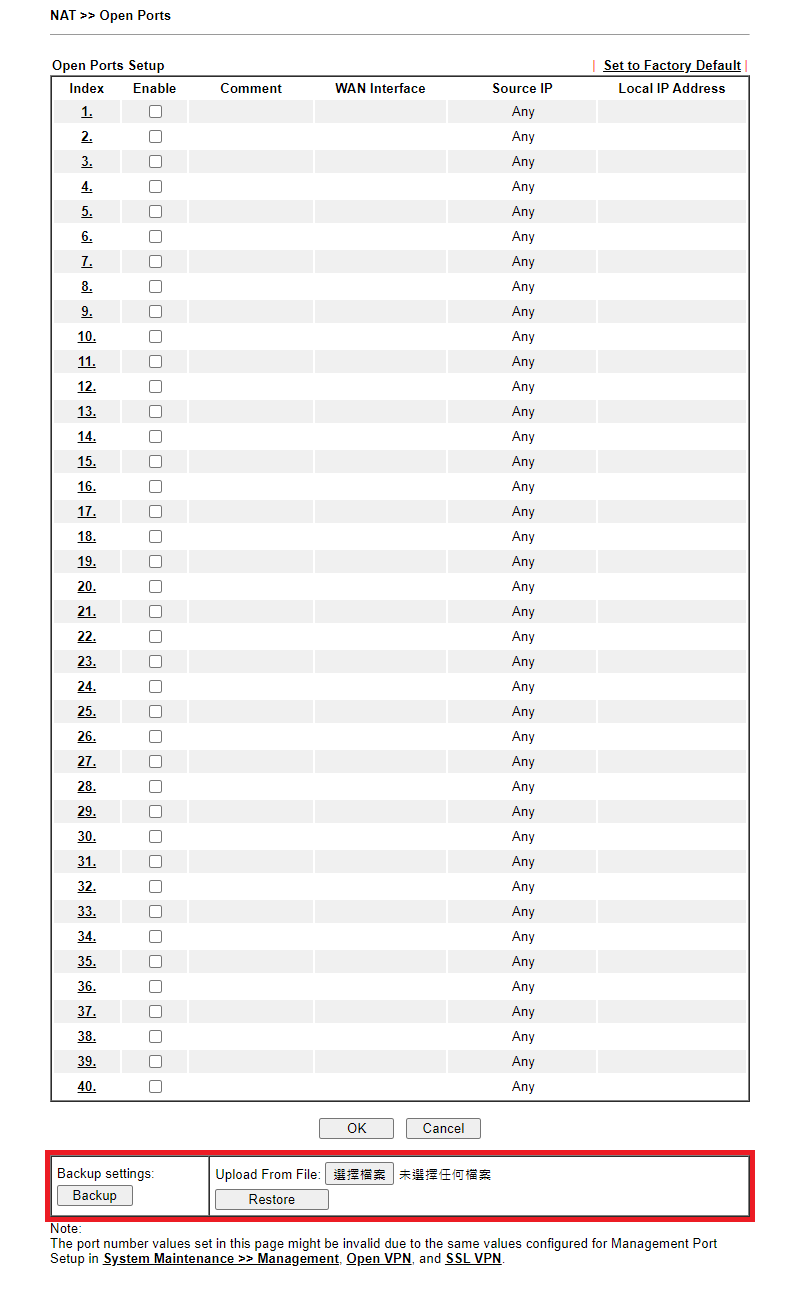
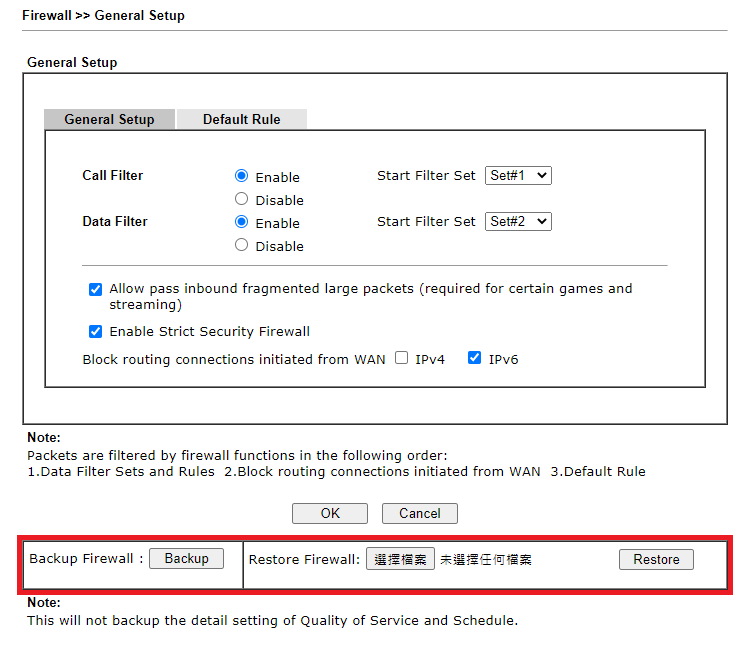
Go to Objects Setting >> Objects Backup/Restore and you are able to select categories you want to backup.
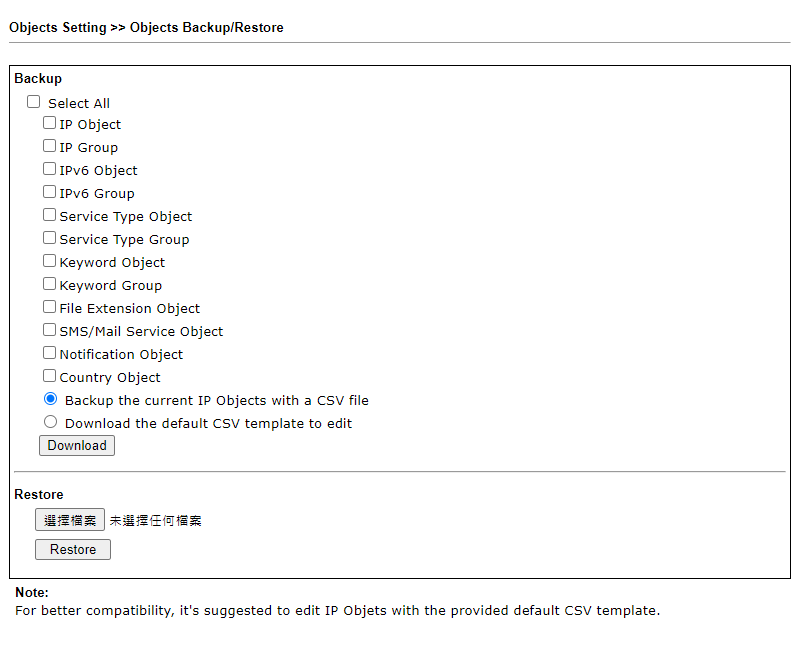
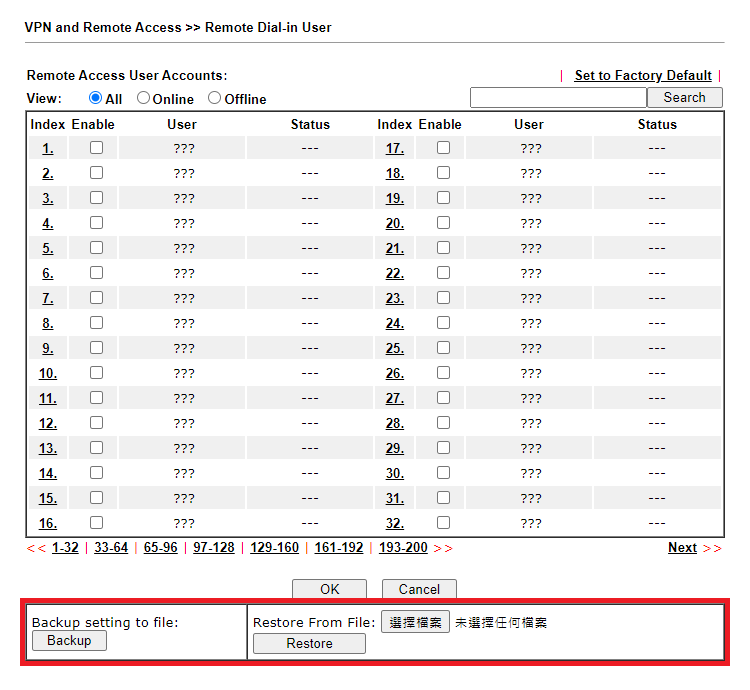
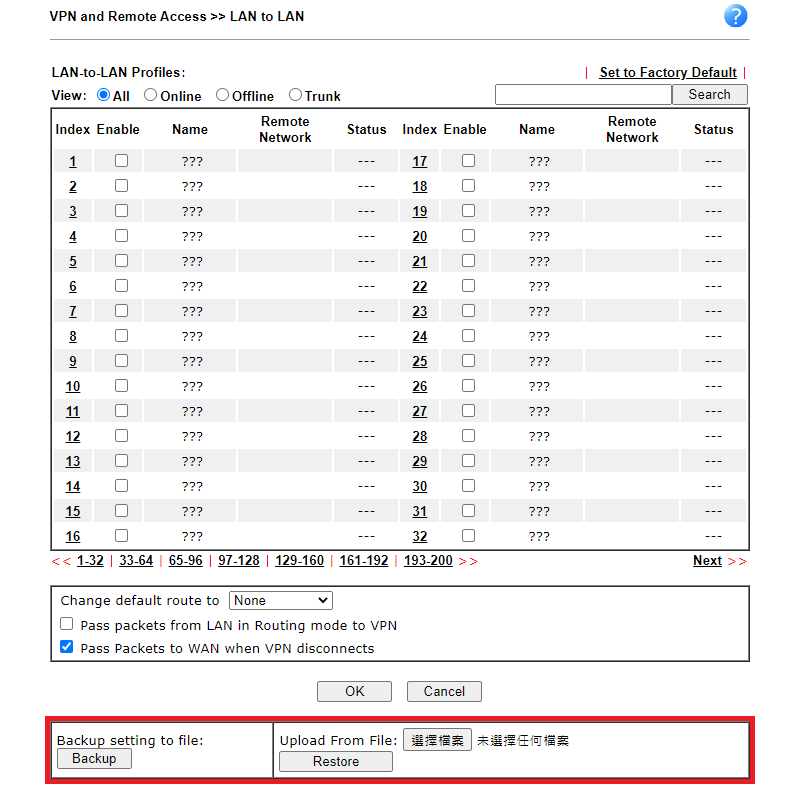
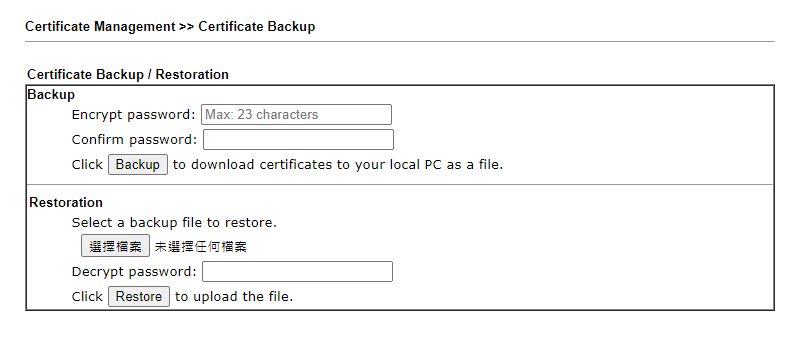
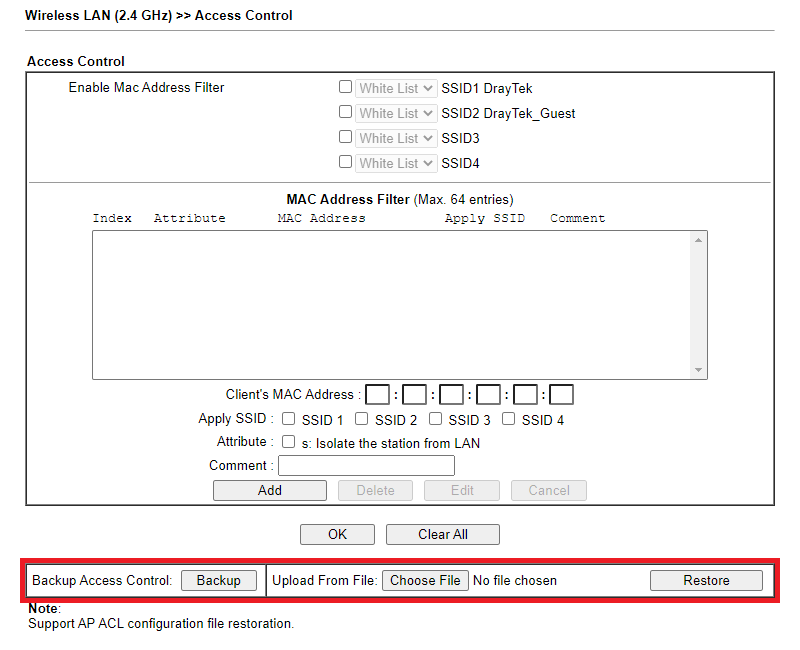
Configuration Backup
1. Go to System Maintenance >> Configuration Backup >> Backup, select Encrypt type.
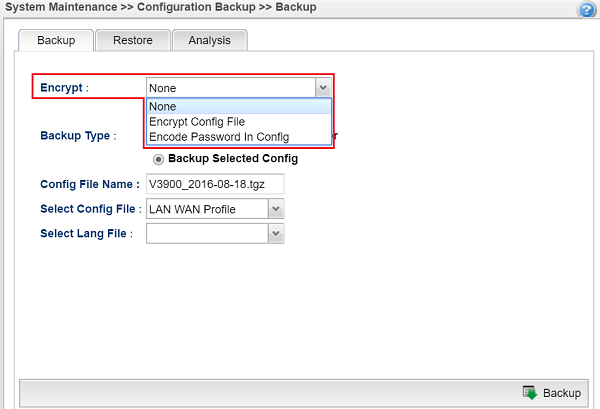
None: will not encrypt the configuration file.
Encrypt Config File: configuration file will be encrypted with password, if select this encryption type, you will need to fill in the password in pop up blank. Keep the password in a safe place, there’s no way to recover the configuration if missing the password.
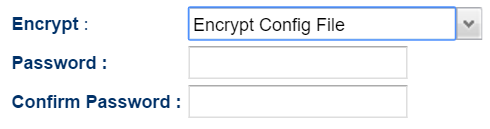
Encode Password In Config: will only encrypt the password information in configuration file, password will only recover when restore to a Vigor router, this can prevent others to recover the password from the configuration file.
2. Select Backup Type:
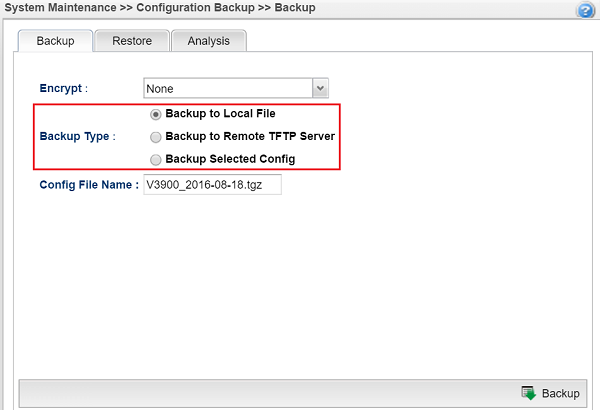
Backup to Local File: configuration file will be downloaded to the computer’s download folder.
Backup to Remote TFTP Server: save the configuration file to the TFTP server, you will need to enter the Remote Server IP in the pop up blank below.
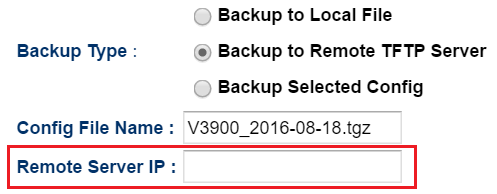
Backup Selected Config: allow network administrator select which type of the configuration and language will be saved.
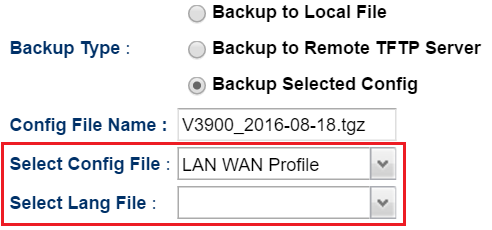
3. Enter Config File Name, default file name will be the model name with today’s date.
4. Click Backup to save the configuration file.
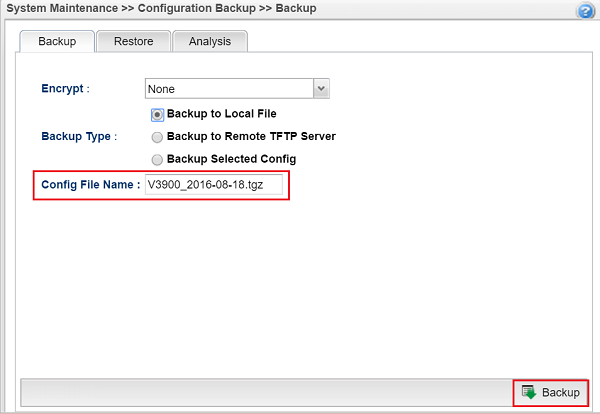
Restore Configuration
1. Restore configuration from the computer
a. Go to System Maintenance >> Configuration Backup >> Restore,
b. Select Restore Settings via Local Config File,
c. Click Choose Files to select the configuration file on the computer,
d. Click Restore.
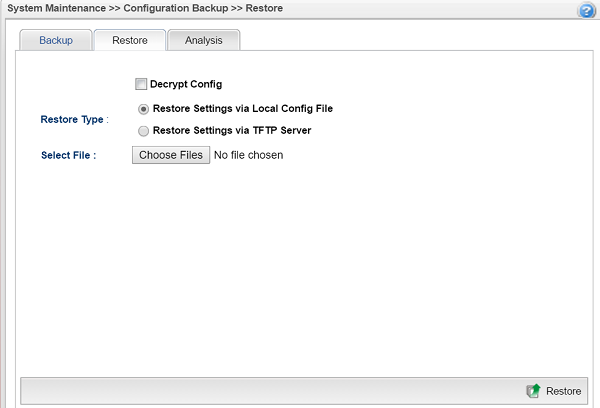
2. Restore configuration from TFTP server
a. Go to System Maintenance >> Configuration Backup >> Restore,
b. Select Restore Settings via TFTP Server,
c. Fill in the Remote Server IP and Config File Name,
d. Click Restore.
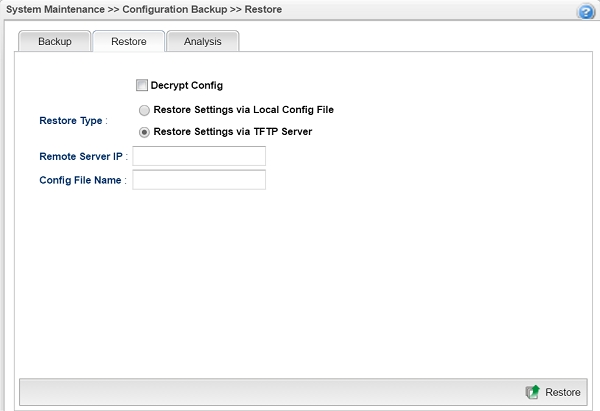
3. If restoring with encrypt configuration file, you will need to select Decrypt Config and enter Password and Confirm Password.
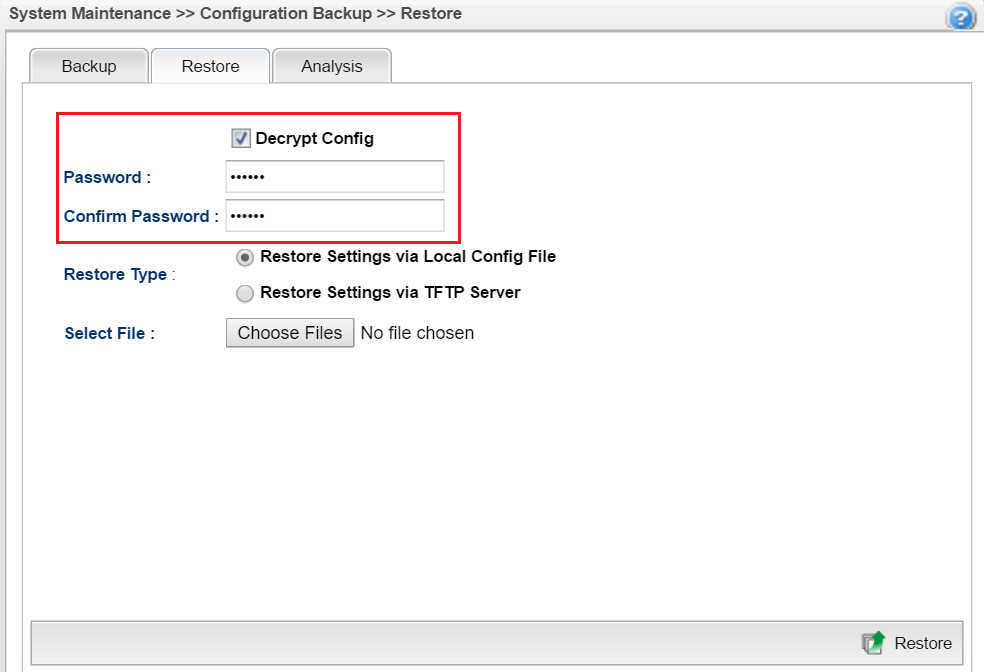
Published On: 2016-08-24
Was this helpful?
