Nowadays, it is common that a company network consists of not only servers and PC, but also IoT devices, printer, IP cameras, and a lot more. Stability would always be the top priority, and IP conflict is one of the causes of unstable connections. In the past, the network administrator may need to take a long time to find conflict sources from the big network.
VigorSwitch supports IP Conflict Prevention (ICP) since firmware version 2.4.0. It helps the administrator to find out the conflicting port and IP and take action quickly. This article introduces ICP and demonstrates how to use it on VigorSwitch.
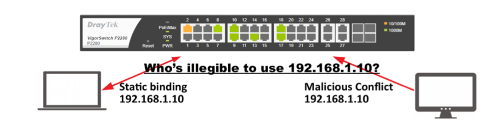
ICP on Multiple Switches
ICP takes the advantages when there are multiple switches on the network, even if not all the switches support ICP. The edge switch can be other brands that you already have, and ICP would still work partially.
For example:
PC4 conflicts PC1: PC4 can't go through core switch, but PC4 still can access other hosts within edge switch.
PC2 conflict PC1: PC2 will be locked. It's because PC1 is configured to have the higher priority of using the IP.
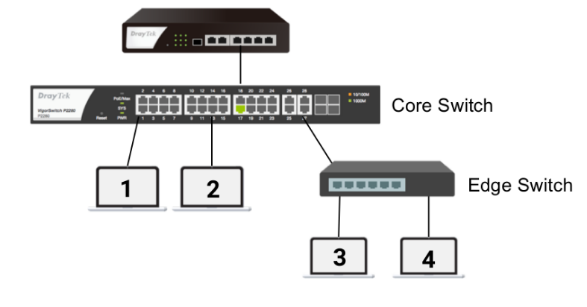
Conflict Warning
When IP conflict happens, ICP shows the conflict status on the GUI like below, so that the network administrator could be aware of where the problems are.
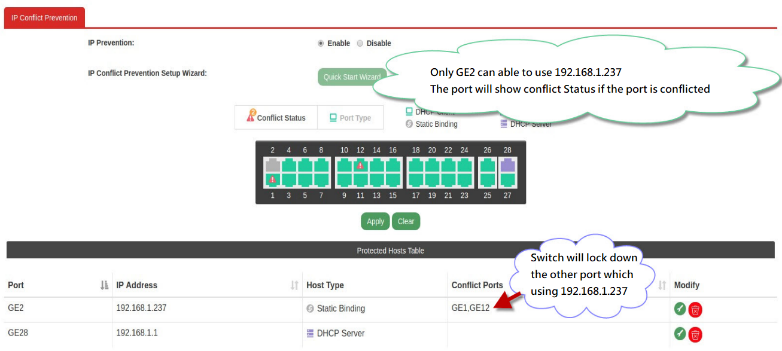
How to Set up ICP?
Quick Start Wizard will be convenient and easy way to set up.
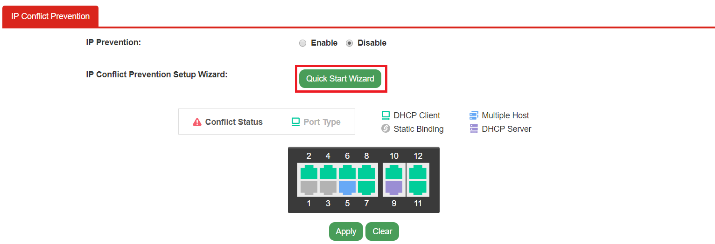
1. In the Quick Start Wizard, first select a port to which DHCP server is connecting.
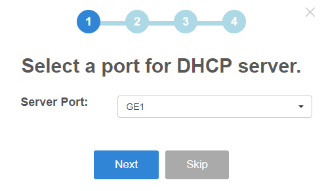
2. VigorSwitch will conduct a preliminary detection of the environment and show the port type. If the port is incorrect, click on the port to change the port type to the correct one
- DHCP server: Tell the Switch which port the DHCP Offer will come from so it can block illegal DHCP Offers.
- DHCP Client: The Switch automatically learn the DHCP offer/ack to each port, and dynamically add/remove the IP into the table, thus to protect LAN clients who receive IP from DHCP server.
- Static Binding: For connecting to a device with a static IP. The switch memorizes the “static IP/port" combination and protects LAN clients on the list.
- Multiple Hosts: For connecting to an AP or a switch, all the IP behind the port will all be protected. If there's conflict in this port, conflict status will show the port conflict itself.
- LAG:Accept multiple ports using same IP address without looping and conflicting
- Multiple Host with DHCP Server:Accept several IP addresses to a single port; these IP addresses include DHCP Clients or Static Binding Clients, and a host register to be a legal DHCP Server and gain protection.
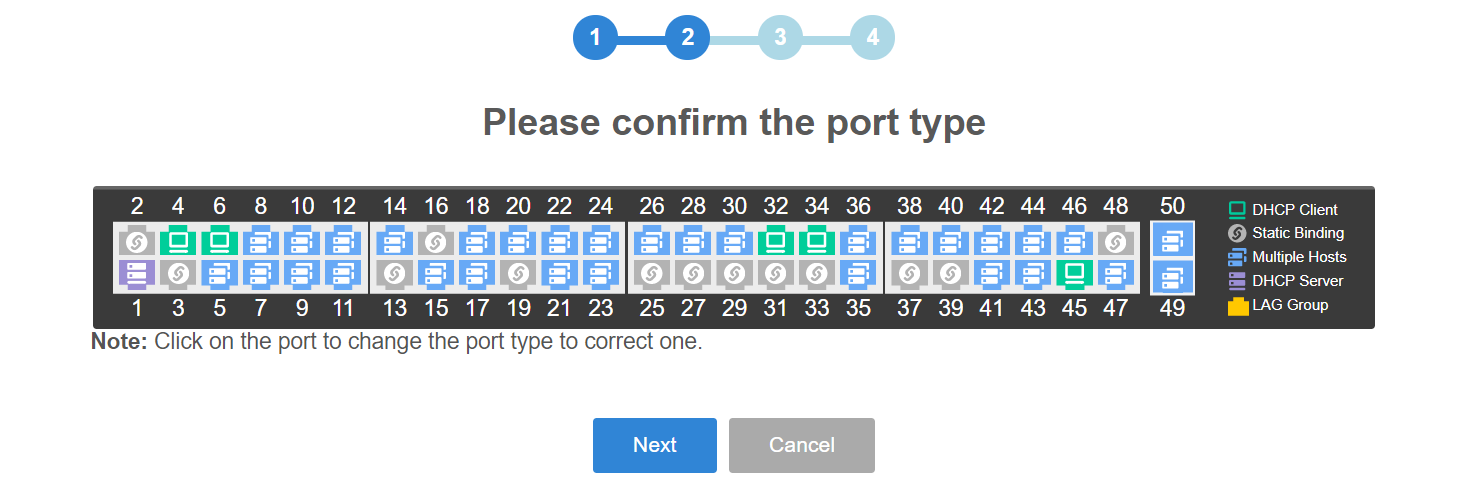
3. The switch will detect your network, and showing the hosts table. Remember to put the correct information on it.
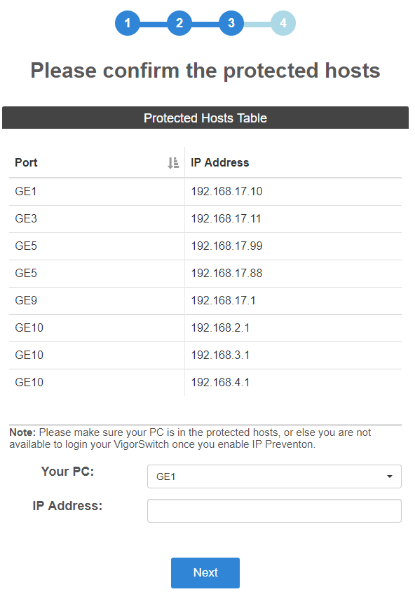
4. Enable ICP, then ICP will be affected immediately.
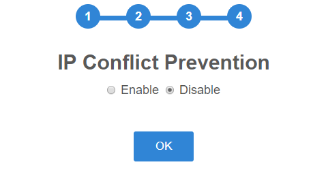
NOTE:1. If I have multiple switches in my network, what is the sequence to enable ICP on different switch layer? We recommend to set the port type first (1-3 step on Wizard), then enable ICP on each layer.
2. We can set up the Mail Alert to let VigorSwitch send the message to notify the network administrator which port conflicts
3. When IP Conflict Prevention is processing, IP conflict detection can not be enabled.
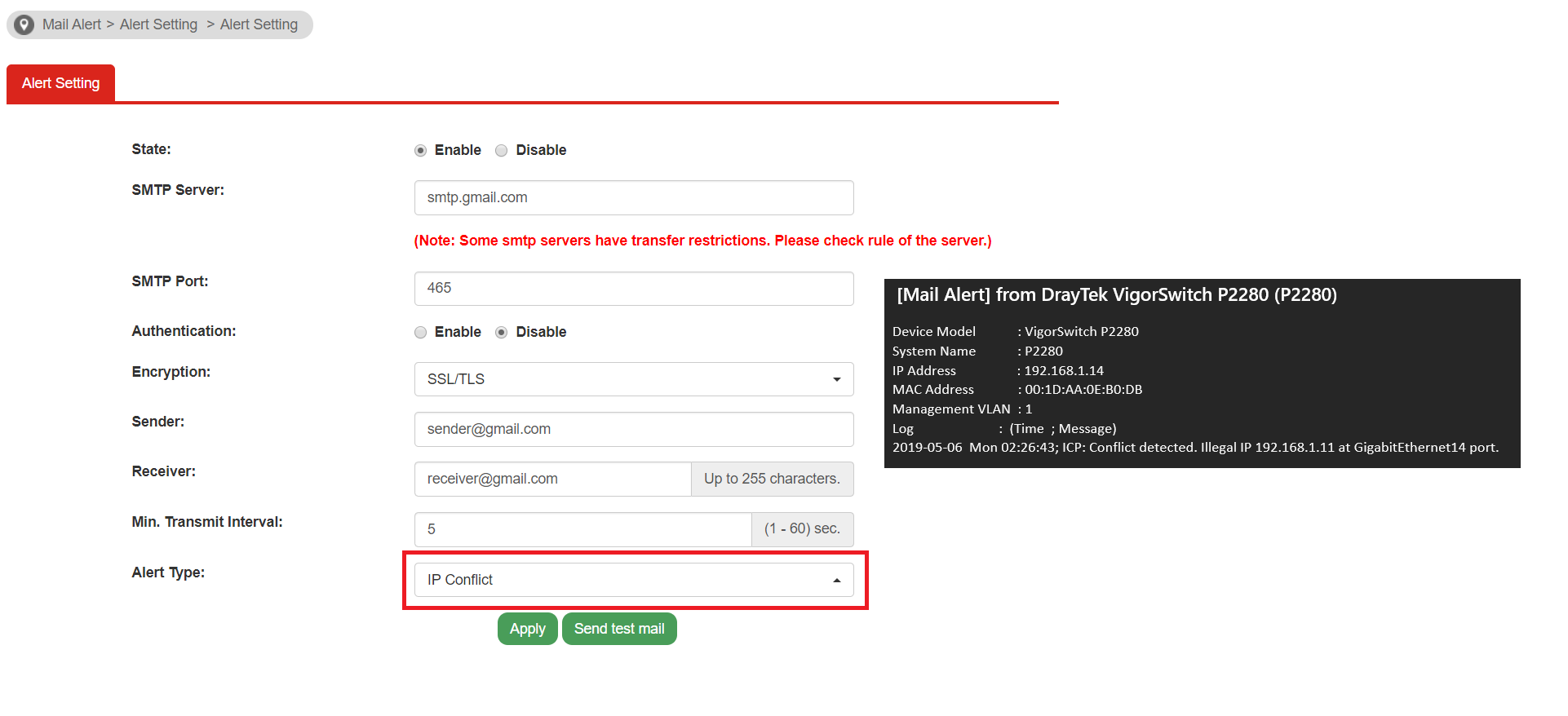
Published On:2019-01-23
Was this helpful?
