When there is more than one access point (AP) on the network, Network Administrator may set up AP Load Balance to prevent that one of the AP gets overloaded, while others are still quite free. This feature helps to improve the Wi-Fi performance for all the wireless clients.
VigorACS 2 provides the AP Load Balance feature in the AP Profile feature. Load Balancing is achieved by disallowing new connections to the AP when it already has too many stations connected or too much traffic, thus force the new station to associate with other free AP.
There are two ways for Administrator to set AP Load Balance in VigorACS 2: Balancing by stations an AP is connected or by traffic an AP has. This article demonstrates how to set AP Load Balance in VigorACS 2.
Enable AP Load Balance
AP Load Balance is a feature in the AP Profile. Please set AP Load Balance when you create an AP Profile or add to an existing one.
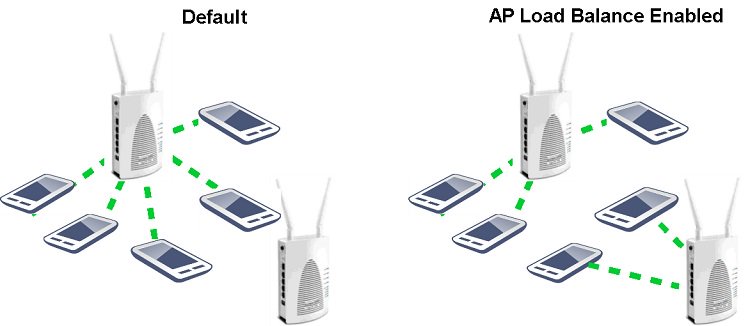
1. Go to NETWORK MENU >> Configuration >> AP Profile page, choose a profile you would like to set AP Load Balance, and click Edit.
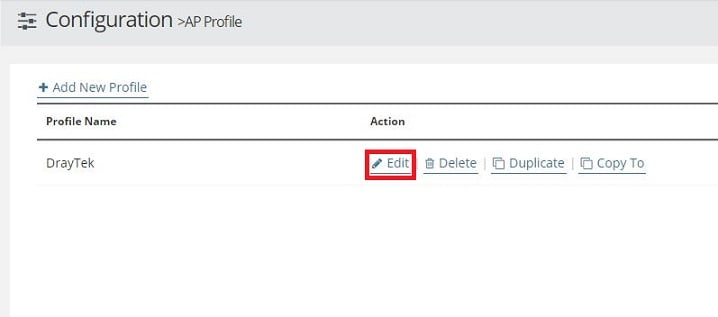
2. Select Load Balance, Enable the feature, and choose a Load Balance Mode.
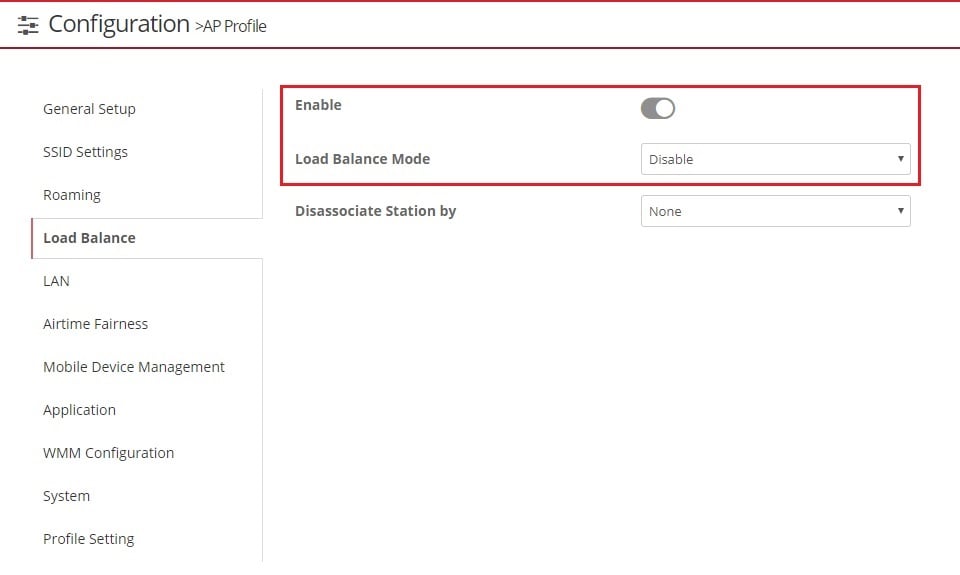
Balancing station amounts between APs
With "By Station Number" enabled, every AP has a limit for connecting station number. When an AP reaches the limit, it will not accept the connection from a new station; thus, the new station must connect to other less crowded AP.
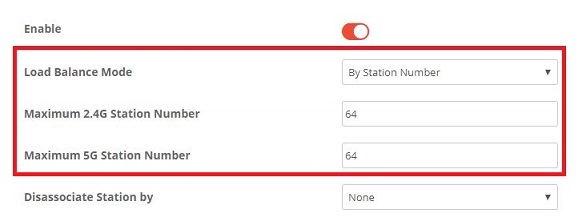
This is the same feature as the Limit Client feature on VigorAP. In fact, when "By Station Number" is enabled, the Limit Client on VigorAP will be set to the same amount.
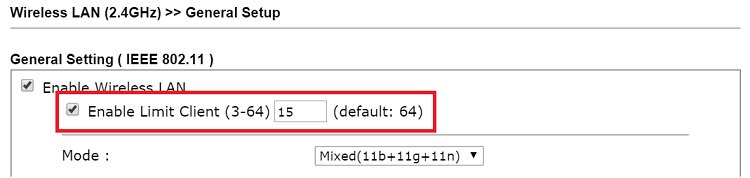
Balancing traffic between APs
With "By Traffic" enabled, every AP has a limit for upload and download traffic. When an AP reaches the limit, it will not accept the connection from a new station; thus, the new station will be forced to must connect to other less busy AP.
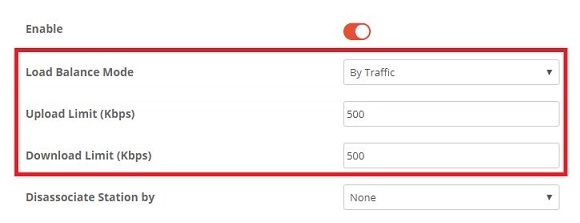
We can use these two modes at the same time by choosing "Both." VigorAP will disallow new connections when it meets one of the conditions.
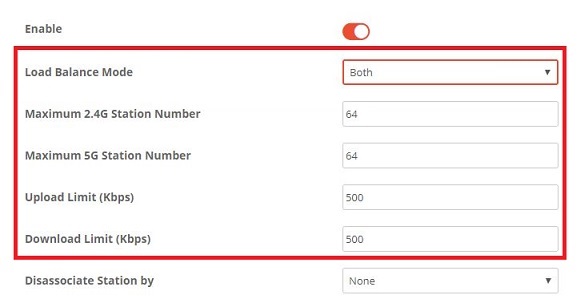
Disassociate Station Configuration
While using AP Load Balance, the administrator may also enable "Disassociate Station" feature, which allows AP to disconnect an inactive station, or the station with the weakest signal strength, when there is a new connection request while AP is overloaded.
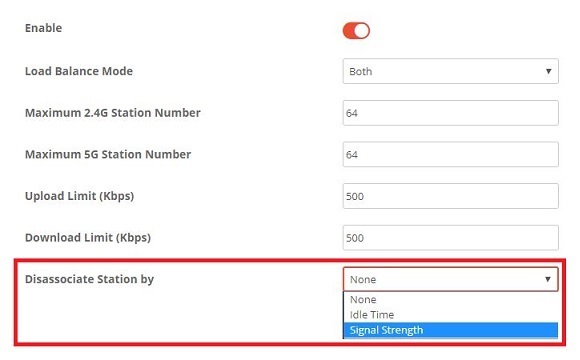
Disassociate Station by Idle Time
With "Disassociate Station by Idle Time" enabled, when the AP is overloaded, and there is a new connection request, AP will terminate the connection with the station which has idled the longest, accept the new connection.
NOTE: The station will be regarded as idle only if it has no traffic for more than a minute. If there are no inactive stations, the new station will not be able to connect.
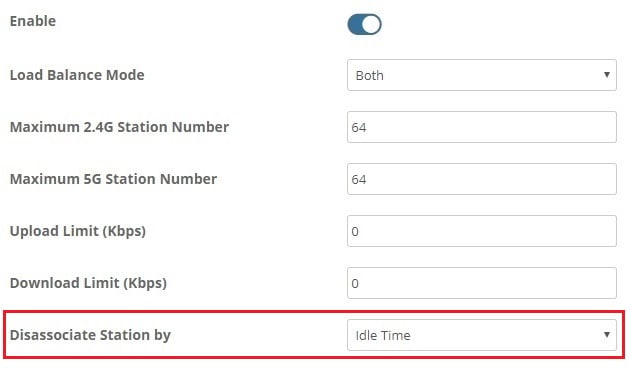
Disassociate Station by Signal Strength
With "Disassociate Station by Signal Strength" enabled, when an AP is overloaded, and there is a new connection request, it will terminate the connection with the station of which has the RSSI is lowest and allow a new connection. But if the new station has a lower RSSI then all the connected stations, it cannot connect.
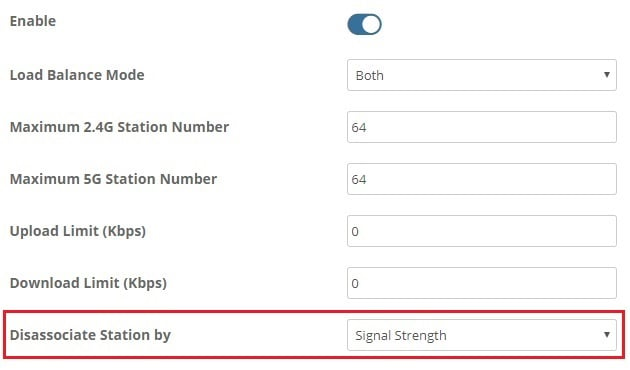
Provision the Load Balance Setting to VigorAP
Go to NETWORK MENU >> Configuration >> AP Profile page, select the configured AP profile for an AP you'd like to set AP Load Balance, click Save to apply the AP Load Balance.
Published On:2017-10-03
Was this helpful?
