To manage and monitor a VigorAP from the VigorACS server, you need to register it to the server first. The CPE (the AP at the customer's site and you would like to manage remotely) registration requires allowing TR-069 access and having the correct TR-069 parameters. STUN settings are necessary if the CPE is behind a NAT device(e.g. behind another router). Also, make sure no firewall rules are blocking the traffic to the VigorACS server.
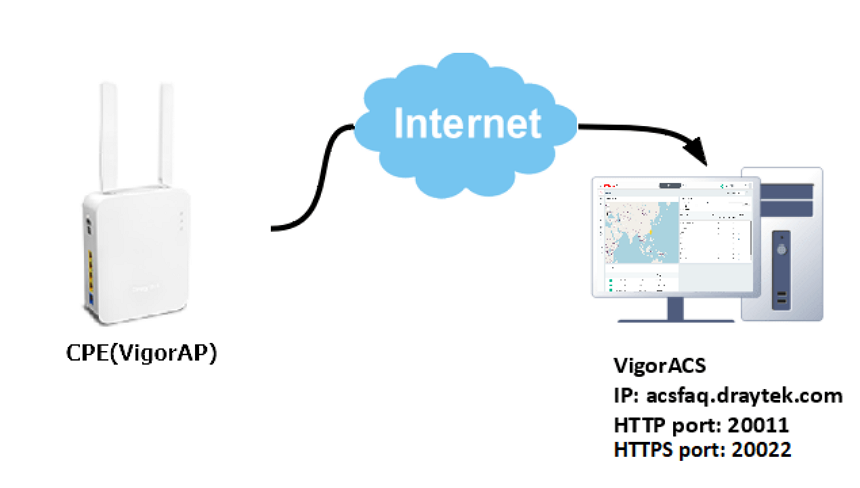
First of all, make sure the Network group setting on the VigorACS 3 server is ready. Go to Network Management to create your own network group (which you want the CPE to join) then specify the username and password of this network. Please keep the username and password of this network in mind.
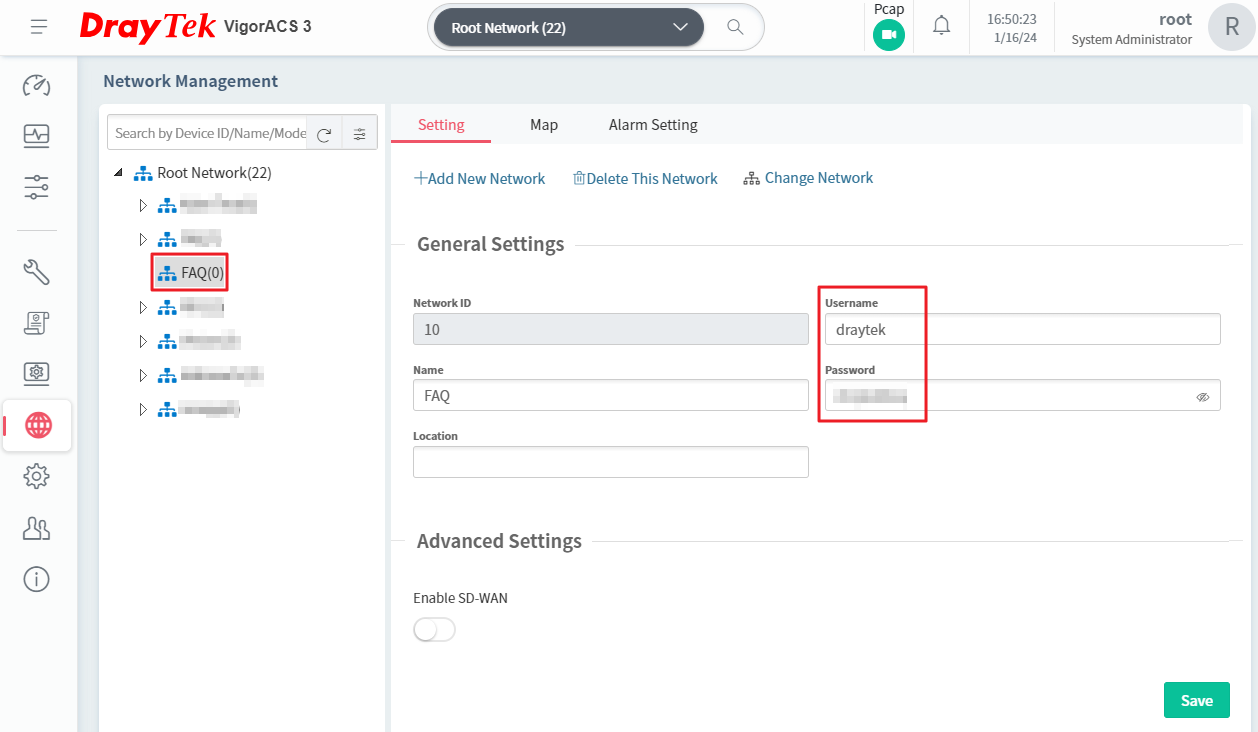
Configuration of the VigorAP
1. Go to System Maintenance >> TR-069 and have the settings as follows.
- Enable TR-069
- Click Wizard, then enter the IP address or domain name, and port number of VigorACS 3 server in the pop-up window, with the handler /ACSServer/services/ACSServlet. It is strongly recommended to use HTTPS protocol so that all the communication between CPE and VigorACS 3 will be encrypted.
- Enter the Username and Password of the network group on VigorACS 3 you would like the VigorAP to join.
- Enable SSL(HTTPS) Mode in CPE Settings.
- Enable Periodic Inform so that the AP will send its status to the server periodically.
- If the VigorACS 3 is on the internet, enable STUN Settings and enter the Server Address and Port as the IP and port of the ACS server.
- Click OK to save the settings.
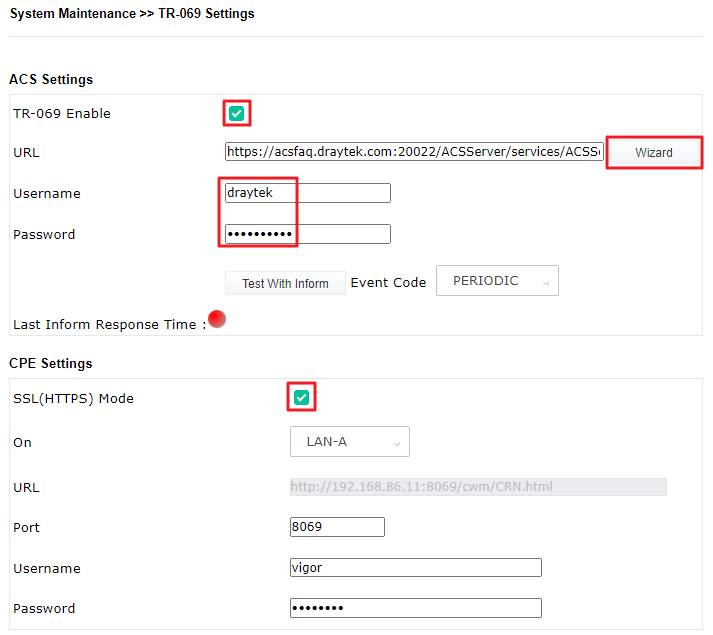
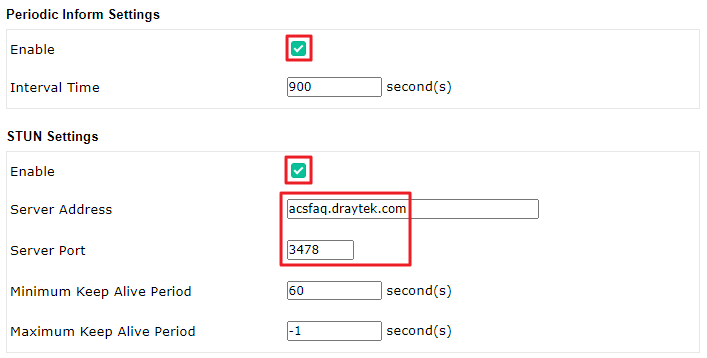
2. After saving the configuration, we may click Test With Inform to check the connectivity between the VigorAP and the VigorACS 3 server. A green light indicates the CPE has received the reply from the servers, which means the communication between the CPE and the server has been established.
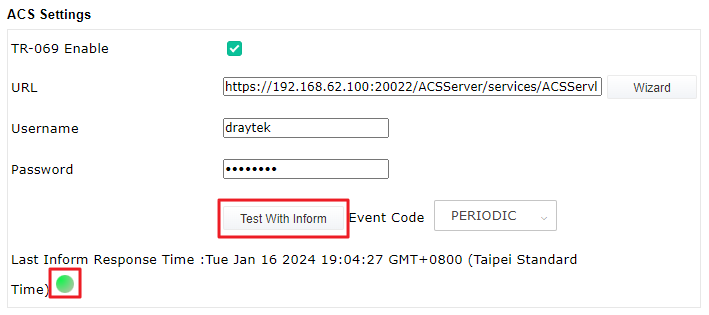
3. On the VigorACS 3 Dashboard, we should see the CPE appear on the New Devices widget. Click "+" to confirm and add the device to the network.
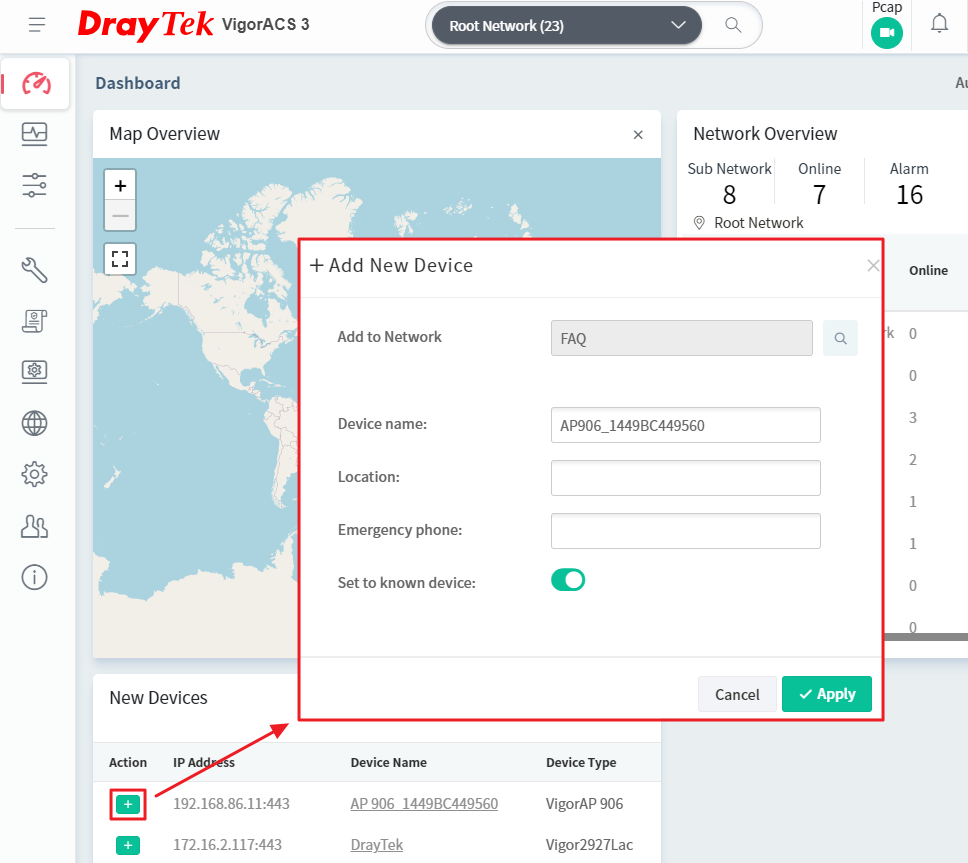
Apply TR-069 Settings from the Router
If the VigorAP is connected to the LAN of a Vigor Router, we could enable Apply settings to APs/Switches on the router and let the router copy the same TR-69 settings to the VigorAP automatically. It will reduce the need for manual configuration when you add a new VigorAP to the network.
To do this, go to System Maintenance >> TR 069 on the router. In Apply Settings to APs/Switches:
- Check Enable.
- Enter the admin Password of the AP.
- If the VigorACS server is on the Internet, enable Specify STUN Settings for APs/Switches and enter the hostname(or IP) and port of VigorACS server for STUN Server Address and Port.
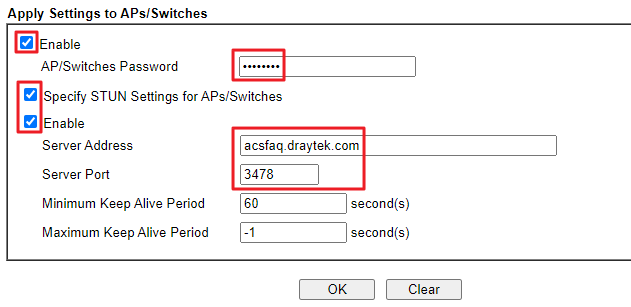
Published On:2018-01-09
Was this helpful?
