Vigor Router allows the administrator to create and sign a custom certificate for SSL VPN and HTTPS connections. Due to security concerns, it is strongly recommended to have a unique private key on each device for self-signed SSL. This article shows how to generate a customized self-signed certificate then replace the default one on Vigor Router
Create Root CA
-
Make sure the router's time settings are correct. We strongly recommend using the time settings that match the client side.
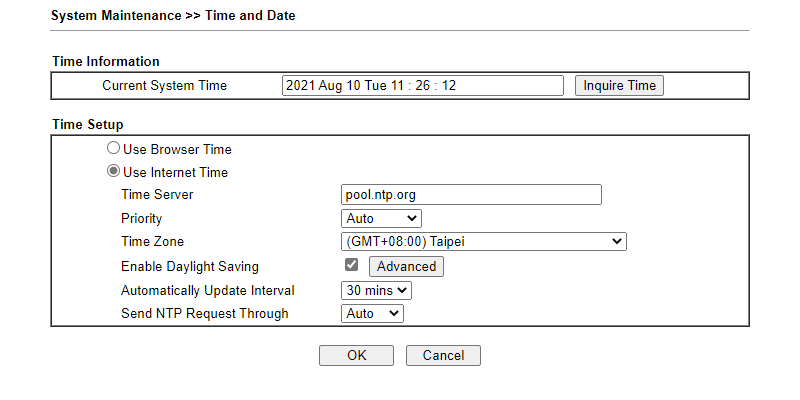
-
Go to Certificate Management >> Trusted CA Certificate, and click Create Root CA.
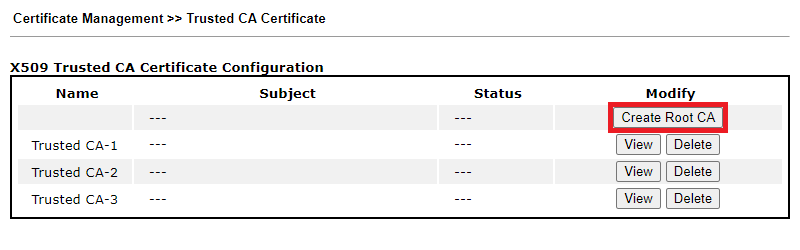
-
Enter the identity of your organization in the subjects of Root CA, like the example below, and click Generate.
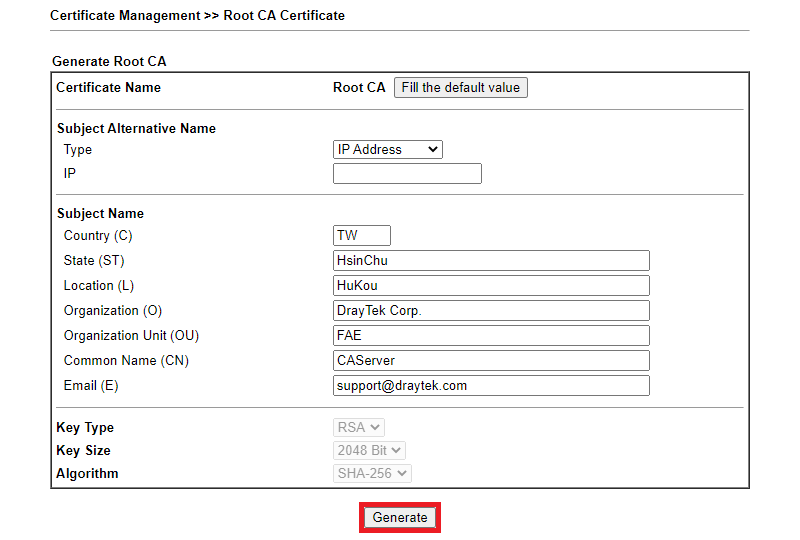
-
The Root CA will be shown with status "OK". (NOTE: A router can only have one Root CA. To create a new Root CA, you’ll have to delete the old one first.)
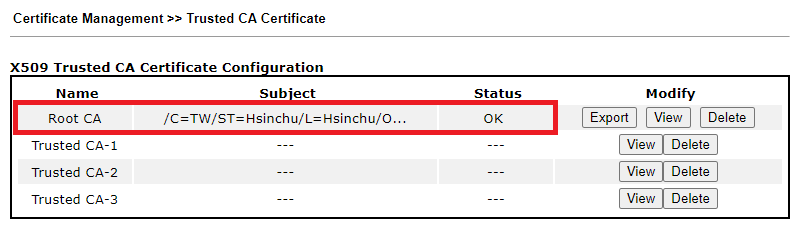
Sign a Local Certificate with Root CA
-
Go to Certificate Management >> Local Certificate, and generate a certificate request.
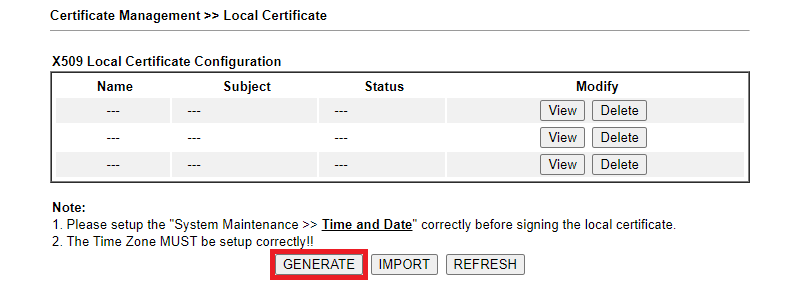
-
Again, enter the identity of your organization for subjects, and click Generate.
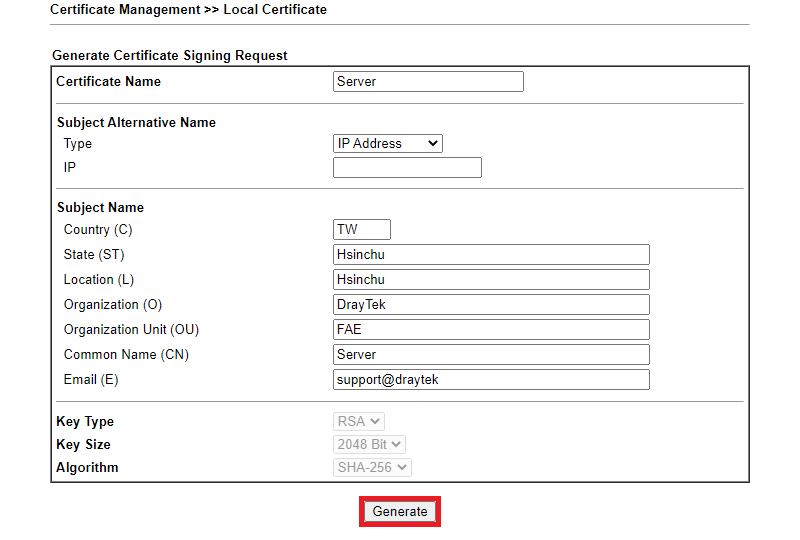
-
There will be a new local certificate request on the list with status Requesting. Click Sign to sign the local certificate.
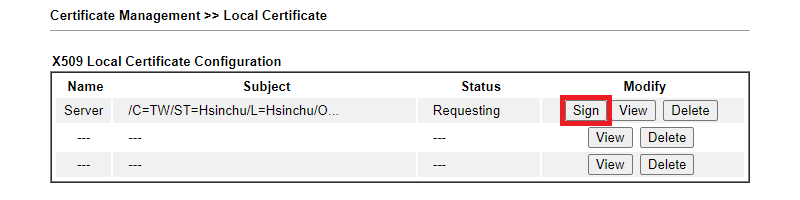
-
Set the date of Validity, and click Sign.
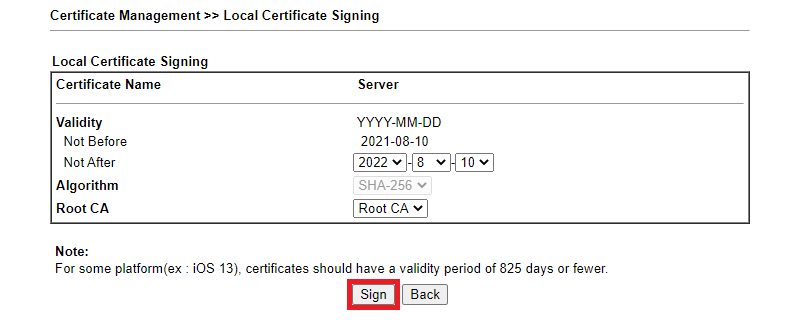
-
The local certificate status will change to "OK".
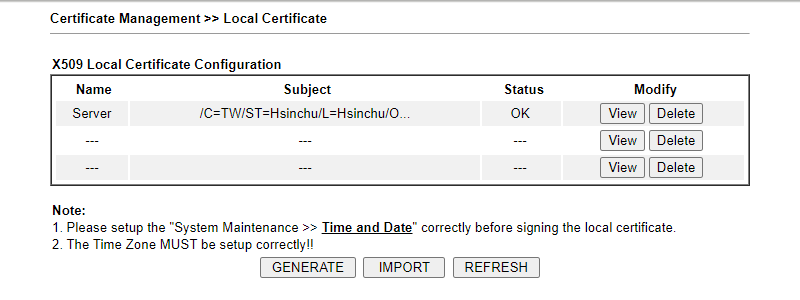
Replace the Default Certificate
-
Go to Certificate Management >> Local Services List, and select the new certificate created in step 6 for Default Certificate.
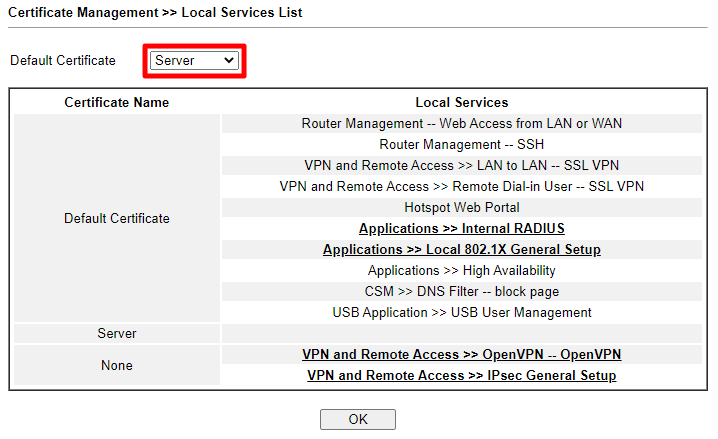
-
From the browser, we should see the certificate has changed to the one we set. Now the router is using a customized self-signed certificate.
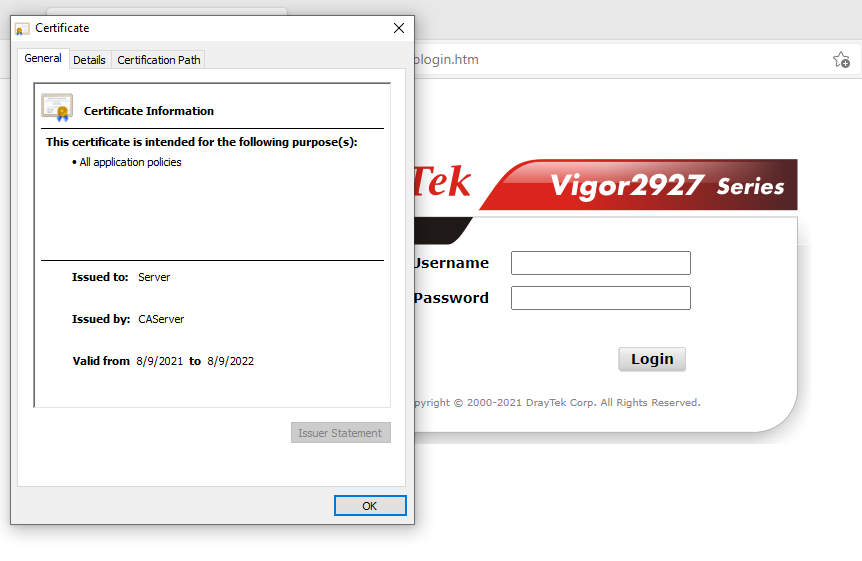
Import Root CA on the PC
If the VPN Client requires server certificate authentication, please remember to import the router's Root CA on the PC.
- Go to Certificate Management >> Trusted CA Certificate. Export the certificate.

- Open this certificate and install it on the PC.
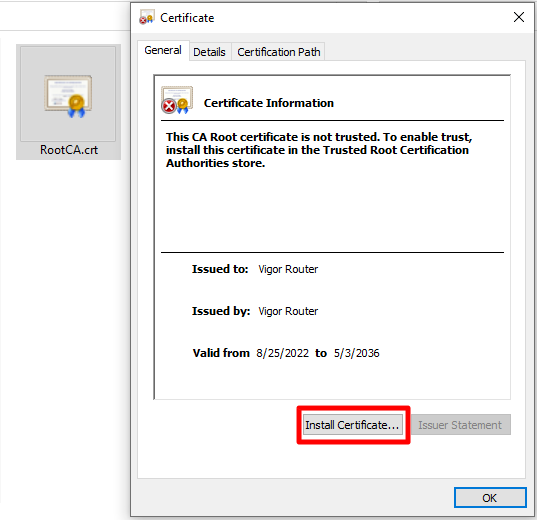
Published On:2015-12-07
Was this helpful?
