This article demonstrates how to use VPN trunk in backup mode. With this feature, we may add a backup VPN profile to the remote site's secondary WAN, and when remote site's primary WAN goes down, the router can establish a VPN to the secondary WAN automatically.
1. Go to VPN and Remote Access >> LAN-to-LAN to add another VPN profile for the same remote IP network.
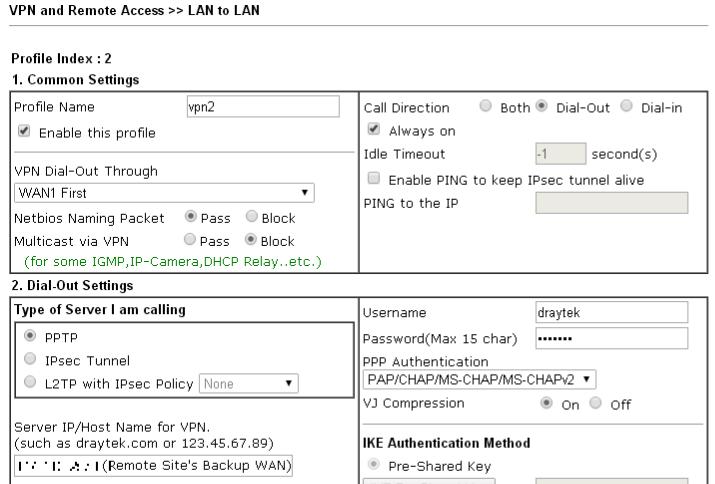
2. If you create two profiles with the same Remote Network IP, there will be a warning message, just click OK.
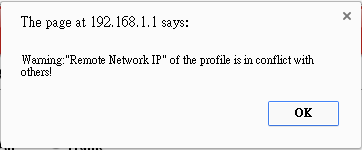
3. To create VPN trunk, go to VPN and Remote Access >> VPN Trunk Management, in the General Setup field:
- Enable Status.
- Enter Profile Name for this VPN trunk.
- Select Member1 and Member2 from LAN-to-LAN Profiles. (Note: One VPN profile can join only one VPN trunk; thus, the profiles that have already joined other VPN trunks will not be listed.)
- Select Backup for Active Mode.
- Click Add to add the new VPN trunk.
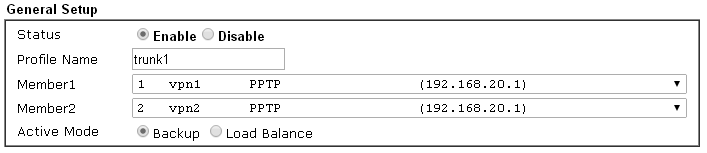
4. After that, the trunk profile will be listed in the Backup Profile List. Click Advanced to choose the Environment Recovers Detection(ERD) mode.
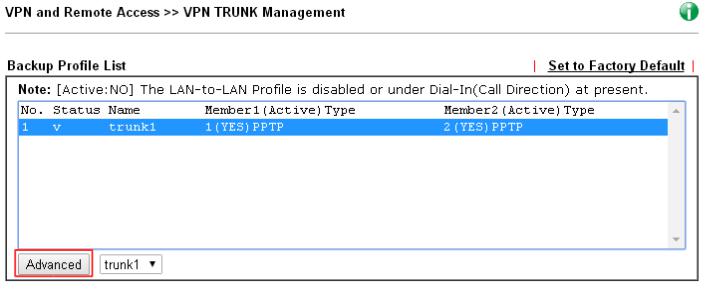
5. There are two options. In Resume mode, the router will always try to dial Member1 first; In Normal mode, the two profiles have the same priority.
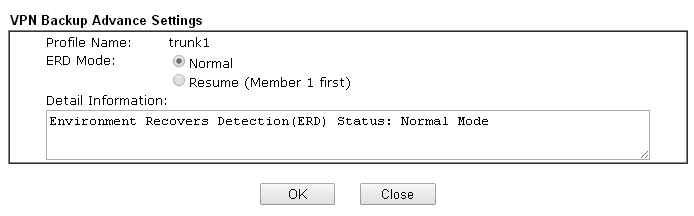
6. After the above configuration, you will see the VPN trunk in Backup Mode.

7. The router will try to dial profile-vpn1 first, and when it is not available, it will try profile-vpn2.
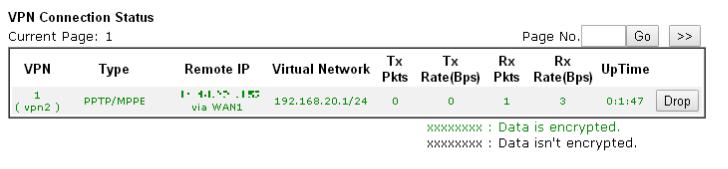
Published On:2015-04-02
Was this helpful?
