This article demonstrates how to use VPN trunk in load balance mode. With this feature, we can have two VPN connections destined to the same remote network via different WAN interfaces, and VPN traffic to be balanced across the two tunnels.
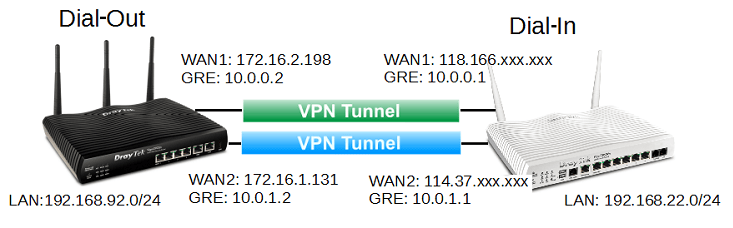
Before setting up the tunnel, please make sure PPTP and IPsec service is enabled in VPN and Remote Access >> Remote Access Control.
1. On the VPN server (Dial-In Site), create an IPsec VPN profile. In GRE Settings, check "Enable IPsec Dial-Out function GRE over IPsec" and enter an IP address for My GRE IP and Peer GRE IP.
2. On the VPN server, create another IPsec VPN profile with almost the same configuration, except for the My GRE IP and Peer GRE IP should be different.
3. On VPN Client (Dial-Out Site), create an IPsec VPN profile. In GRE Settings, check "Enable IPsec Dial-Out function GRE over IPsec" and enter the VPN Server's "Peer GRE IP" of the first profile Client's My GRE IP, Server's "My GRE IP" at Client's Peer GRE IP.
4. Similarly, create another IPsec VPN profile with almost the same configuration, except that My GRE IP should be the "Peer GRE IP" of the Server's second profile, and Peer GRE IP should be the "My GRE IP" of the same profile.
5. After creating 4 IPsec VPN Profile, on the VPN Client, go to VPN and Remote Access >> VPN TRUNK Management >> General Setup.
- Give a profile name and enable it
- Select the VPN profiles created for VPN load balance as Member1 and Member2
- Select Load Balance as Active Mode and click Add
- The VPN Trunk settings on VPN client
Now, we can check the VPN status after VPN trunk is established successfully on VPN and Remote Access >> Connection Management page, and we should see both the VPN are up and have traffic.
Note: The VPN load balance algorithm is round robin by default. Detailed load balance policy, such as weight, source IP, destination IP or destination ports, can be configured by clicking Advanced in VPN TRUNK Management >> Load Balance Profile List.
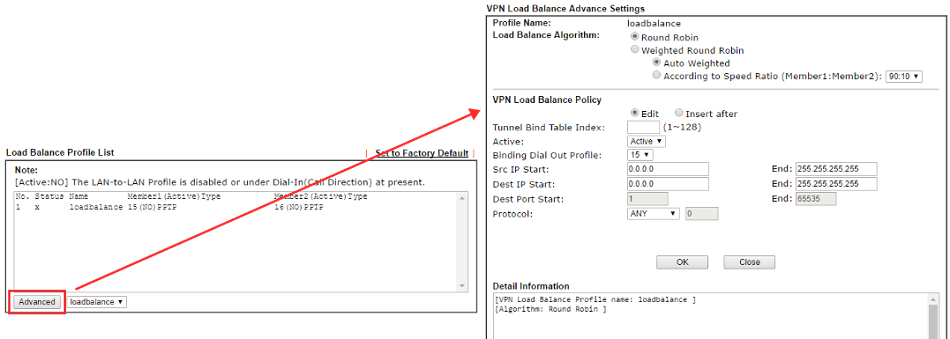
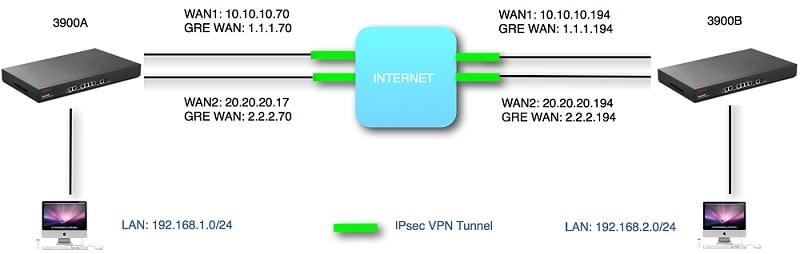
The Configuration of VPN Server (Dial-In)
1. On VPN Server, create the first IPsec VPN profile. In Basic Tab:
- Check Enable
- Select "WAN 1" for Dial-Out Through
- Input the Local IP/ Subnet Mask as the LAN IP this router
- Enter the VPN Client's WAN 1 IP at Remote Host IP
- Input the Remote IP/ Subnet Mask as the LAN IP of VPN Client
- Select the Auth Type as PSK, and enter the Pre-shared Key
2. Go to the GRE Tab:
- Enable GRE function
- Set Local GRE IP as, for example, 1.1.1.70 (this should be the Remote GRE IP on VPN Client)
- Set the Remote GRE IP as, for example, 1.1.1.194 (this should be the Local GRE IP on VPN Client)
- Disable Auto Generate GRE Key option
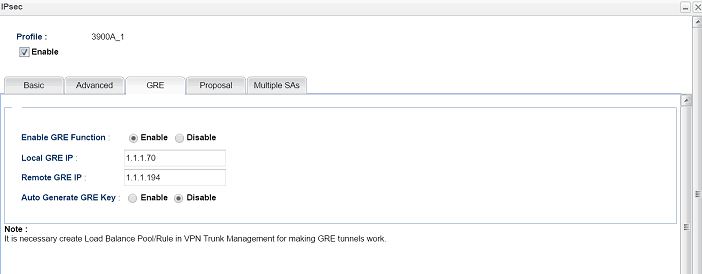
3. Similarly, create another IPsec profile, but select "WAN 2" for Dial-Out Through, and enter VPN Clients' WAN 2 IP at Remote Host IP.
4. Go to the GRE tab. Enable GRE function. Input a different Local GRE IP, for example, 2.2.2.70, and a different Remote GRE IP, for example, 2.2.2.194. Keep the GRE IP in mind, because the VPN client will need to have the match settings. 5. Go to VPN and Remote Access >> VPN TRUNK Management >> Load Balance Pool to add a new pool: 6. Go to VPN and Remote Access >> VPN TRUNK Management >> Load Balance Rule to add a new rule: 1. On VPN Client, create the first IPsec VPN profile. In Basic Tab: 2. Go to the GRE Tab: 3. Create another IPsec VPN profile to the VPN server's same network, but select WAN 2 for Dial-Out Through, and enter VPN Servers' WAN 2 IP at Remote Host. The Pre-shared Key should match the settings in VPN server's second IPsec profile. 4. Go to the GRE tab. Enable GRE function. Input 2.2.2.194 for Local GRE IP and 2.2.2.70 for Remote GRE IP. 5. Similarly, go to VPN and Remote Access >> VPN TRUNK Management >> Load Balance Pool to add a new pool for the 2 IPsec VPN profiles. 6. Similarly, go to Load Balance Rule and create a rule for the Load Balance Pool created. 7. After finishing the settings, two IPsec VPN tunnels should be online at the same time. We can see the status of 2 VPNs on Connection Management page. Note: The Auto Generate GRE Key option works only between Vigor3900/Vigor2960 routers. When creating a GRE over IPsec VPN to other Vigor Routers, please remember to disable the Auto Generate GRE Key option on Vigor3900, otherwise, the traffic will not pass over the VPN tunnel correctly.
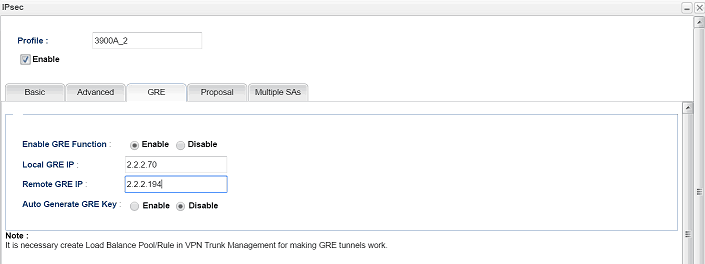
The Configuration of VPN Client (Dial-Out)
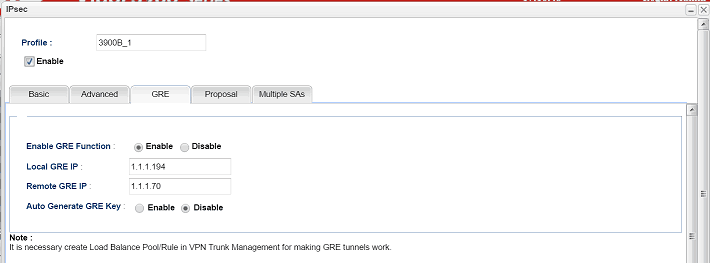
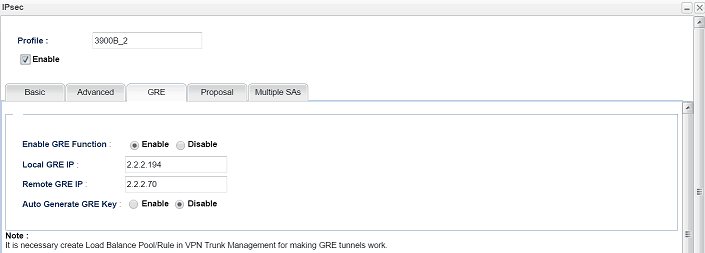
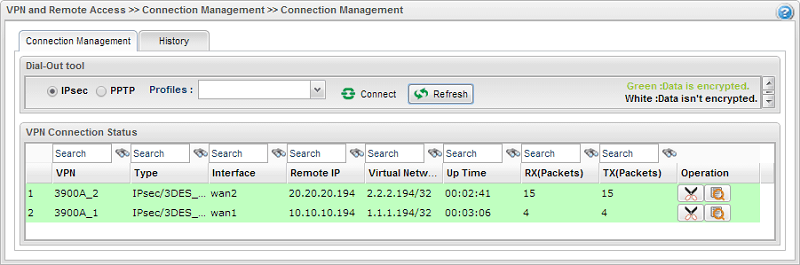
Published On: 2016-08-10
Was this helpful?
