WiFi is available everywhere, no matter we are in a coffee shop, on a bus or in a restaurant. It is common that the store owner provides free WiFi connection for their customers but what they can do to separate the WiFi Guests from their local network? In the past, we suggest the customers creating a separate LAN network for the WiFi Guests but now, we can provide an easier way by using the Isolate LAN and the new Device Object function on VigorAP903.

Configurations on VigorAP903
1. Create the SSID2 for Guests and select the Isolate LAN option.
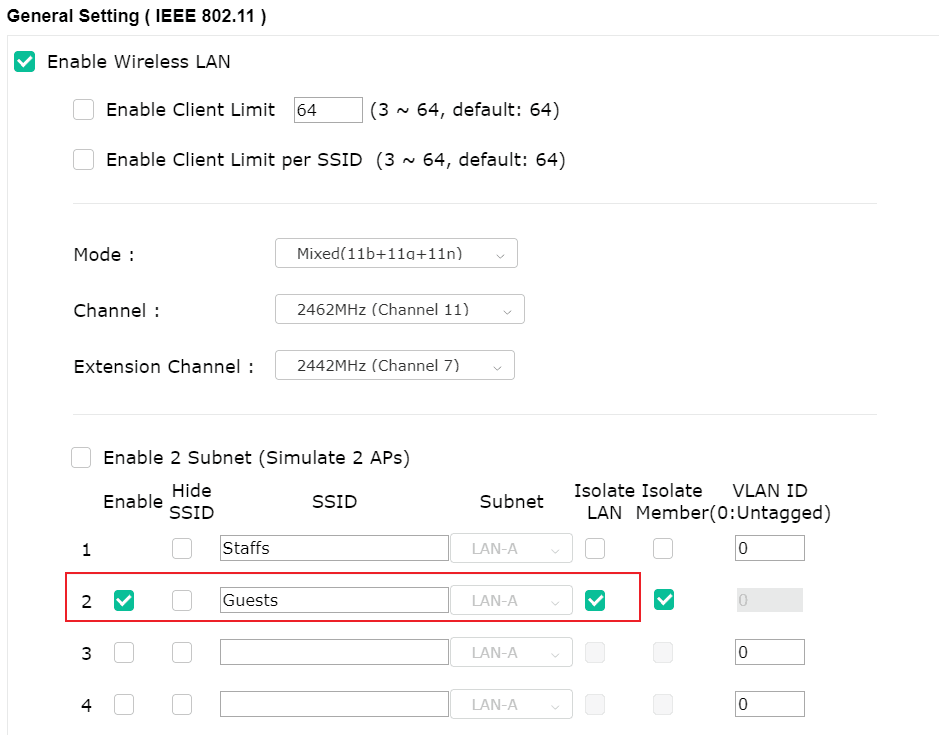
2. Configure the WLAN Security Settings for SSID2.
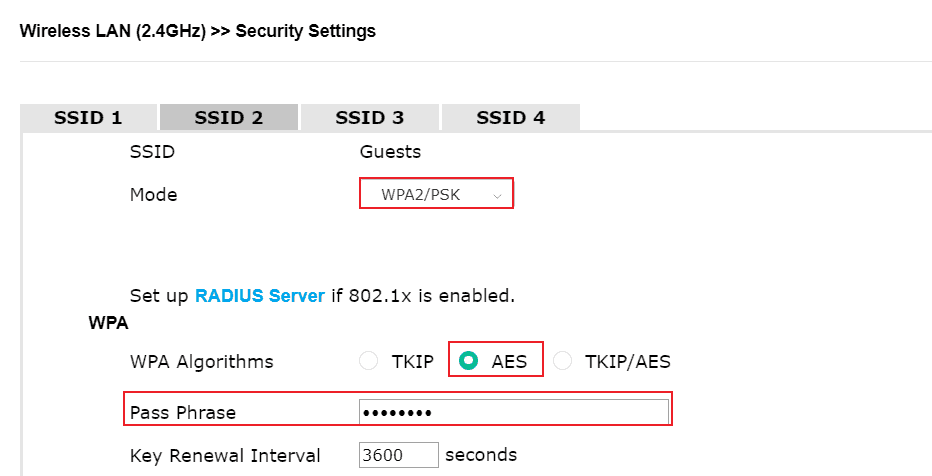
3. Go to Objects Setting >> Device Object. Select Create from ARP Table.
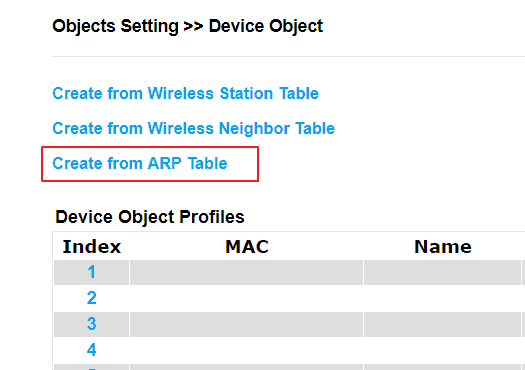
4. Select the Gateway Router’s MAC then click OK.
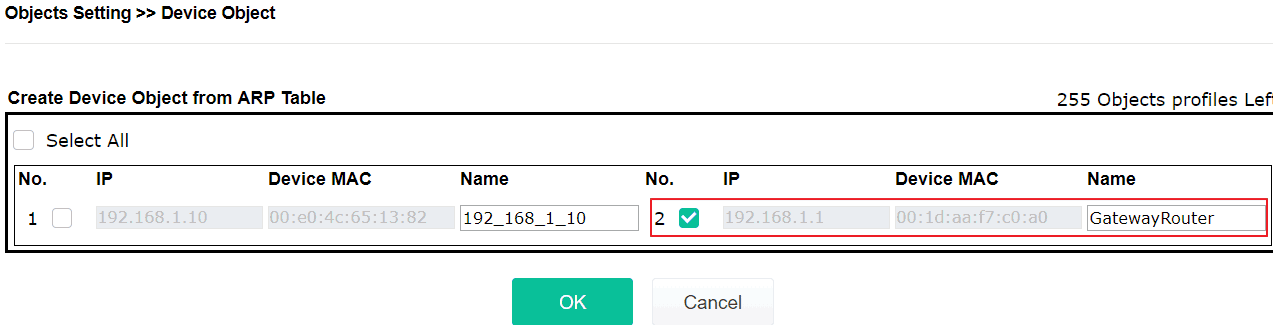
If there is no ARP entry in AP903, please ensure the wired connection to the Gateway router is connected firmly or try to ping AP903’s IP from the Gateway Router.
5. The Gateway Router’s MAC has been created as a Device Object. Click index 1 to edit the profile.
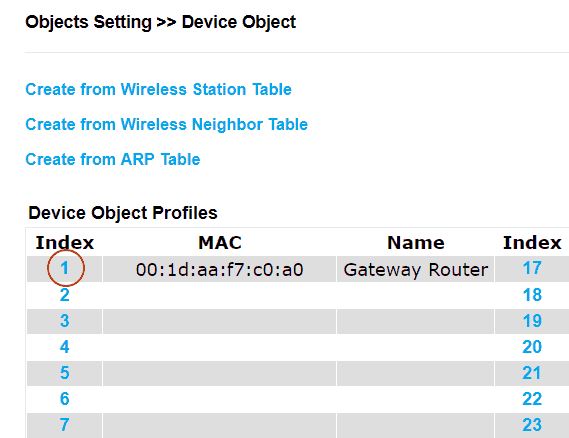
6. Enable Attribute: Gateway MAC in this object and click OK.
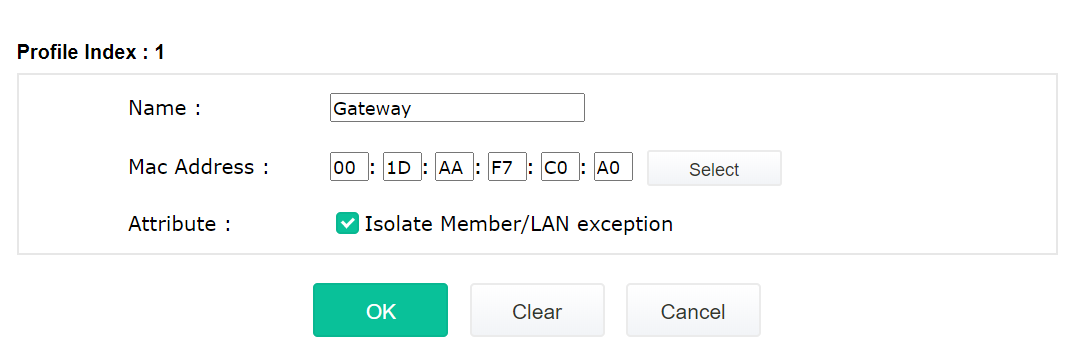
Attribute: Gateway MAC option means this Device will have the ability to access any hosts in the Local Network.
After finishing the settings above, WiFi clients connected to the Guest SSID which enables the Isolate LAN option can only access the Internet and cannot access the other local computers even they are in the same LAN network.
If we want the guests to be able to access one Local Server, e.g. a Printer server, we may add the Printer server’s MAC into the Device Object and enable Attribute Gateway MAC.
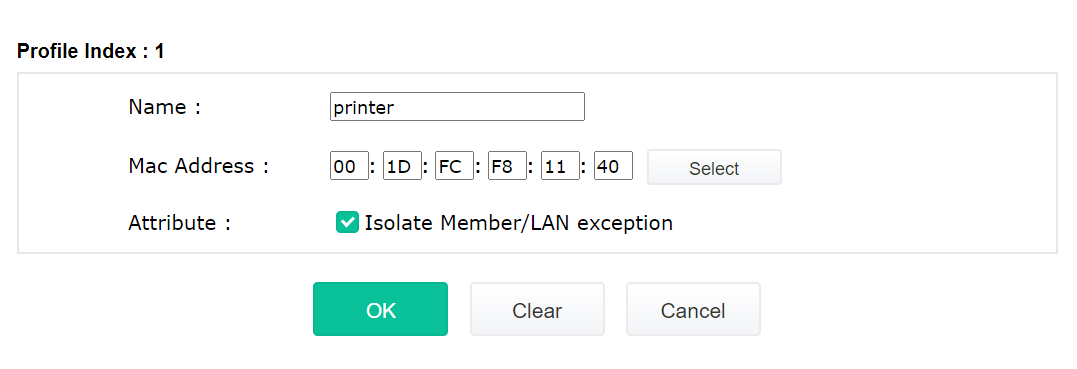
Published On:2019-07-17
Was this helpful?
