This article demonstrates how to set up the Vigor Router as an SSL VPN gateway to allow Internet clients, especially Android Smartphones, to access the local network by an SSL VPN tunnel. In the article, we show the configuration required for the router, as well as how to start the SSL VPN connection from Android using SmartVPN, the free VPN client app provided by DrayTek.
Setup on Vigor Router
1. Make sure the router is connected to the Internet and has a public WAN IP address so that VPN clients on the Internet can reach it.
2. At VPN and Remote Access >> Remote Access Control, make sure "SSL VPN Service" is enabled.
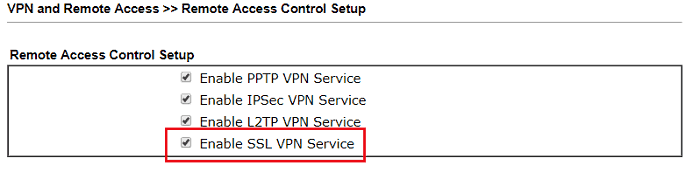
3. Create user profiles for SSL VPN clients. Go to VPN and Remote Access >> Remote Dial-in User. add a profile as follows:
- Check "SSL Tunnel" for Allowed Dial-In Type.
- Enter Username and Password.
- Click OK to save the profile.
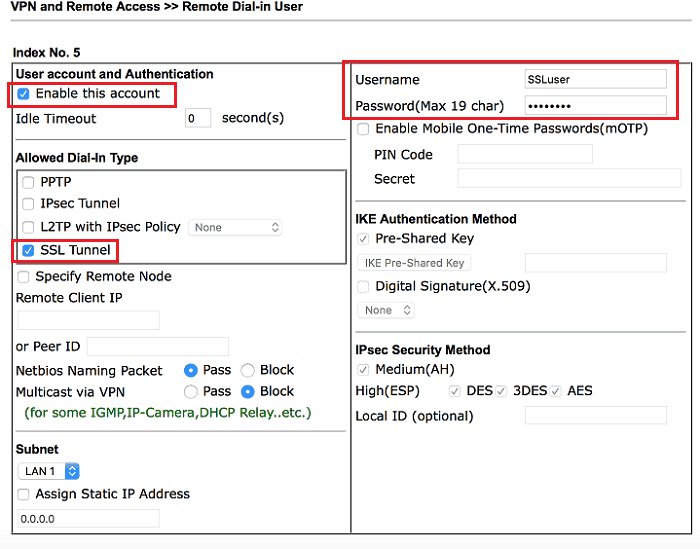
1. Make sure the router is connected to the Internet and has a public WAN IP address so that VPN clients on the Internet can reach it.
2. At VPN and Remote Access >> Remote Access Control, make sure "SSL VPN Service" is enabled.
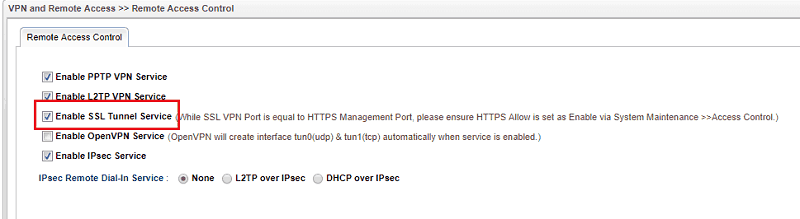
3. Create user profiles for SSL VPN clients. Go to User Management >> User Profile, and click Add.
- Check Enable
- Type Username and Password
- At PPTP/L2TP SSL Server, select "Enable" for SSL Tunnel
- Click Apply to save the profile.
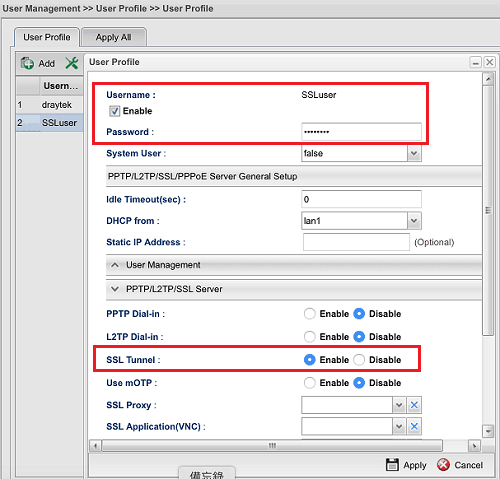
SSL VPN Setup on Android Phones
1. Download and install Smart VPN APP from Google Play.
2. Start the App, and tap "+" to add a new profile.
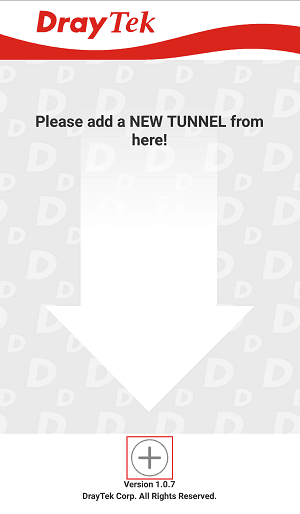
3. Edit the profile as follows:
- Enter a Description of this connection.
- Enter the router's WAN IP in Server.
- Enter Port as the port the router uses for SSL VPN, which is 443 by default.
- Tap SAVE to save the profile
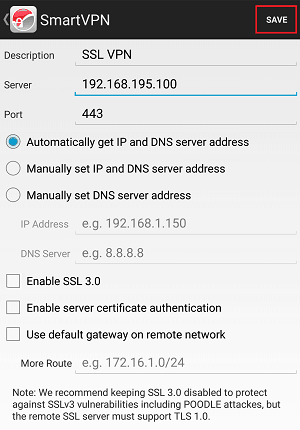
Note:
1. To enable server certificate authentication, it is required to install the relevant Root CA first.
2. If you check Use default gateway on remote network, all the Internet traffic will be sent to the VPN router while VPN is connected.
4. Tap the profile to start the SSL VPN connection.
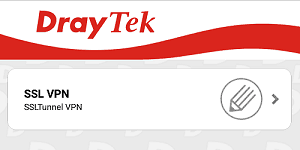
5. Enter the Username and Password set in the router's user profile, then tap Dial.
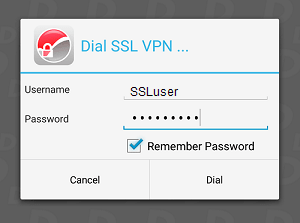
6. When the VPN is connected, the profile will turn green. Tap the profile again will disconnect it.
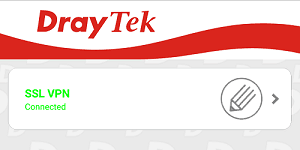
7. To edit or remove the profile, tap the pencil icon.
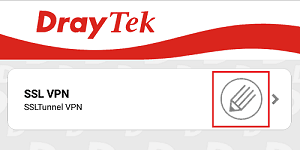
Published On: May 18, 2016
Was this helpful?
