This article demonstrates how to set up a route policy and specify the interface for the traffic which destined for a certain domain name, e.g., draytek.com, so that network administrator may ensure which gateway will the LAN clients use when they are accessing a website.

1. Go to Routing >> Load-Balance/ Route Policy, click on an available index number.
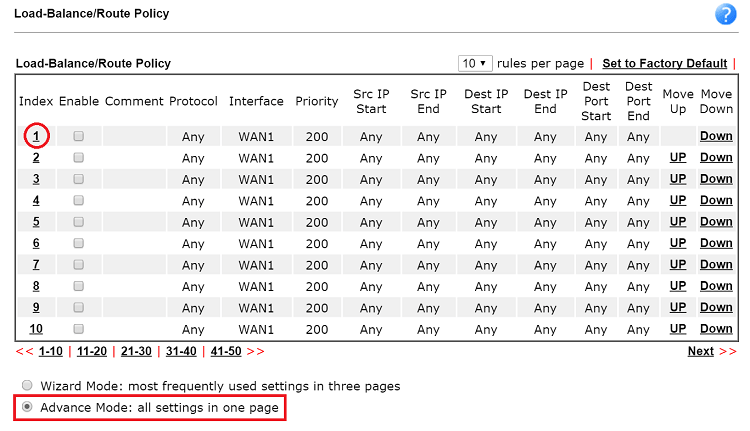
2. Enable this profile, and enter a comment. For Destination in the Criteria field, choose "Domain Name" and enter the domain to which this rule should apply. (NOTE: If you don't see the option Domain Name, it is because the model/firmware version does not support this yet. You could select IP Range instead and use nslookup to find out the IP address of the domain and input it/them at IP Range.)
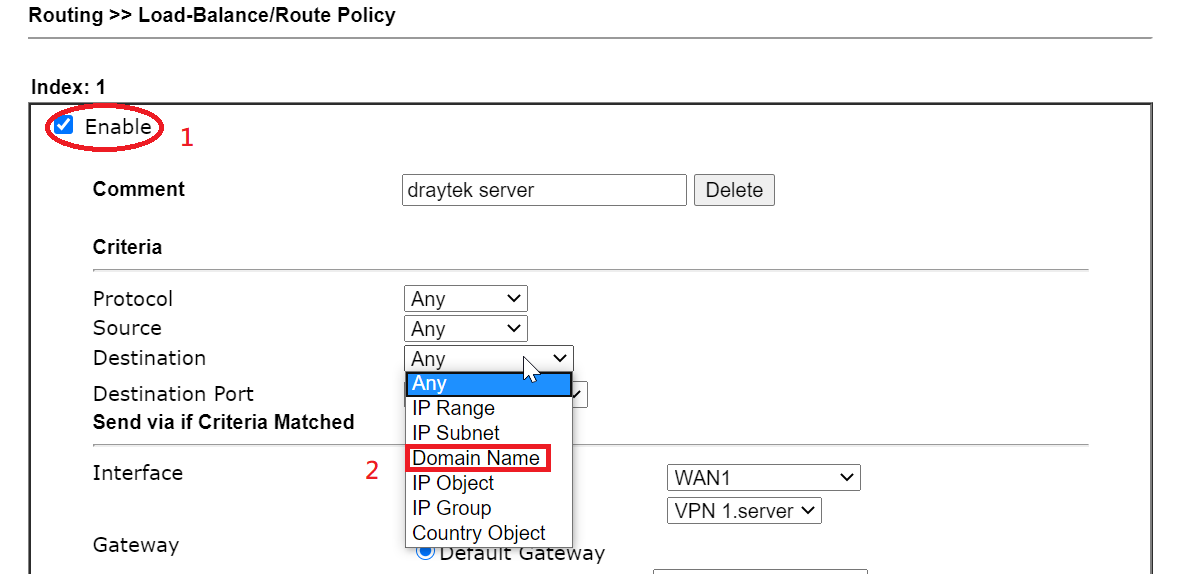

3. Select the Interface to which the filtered traffic should take, then click OK to apply.
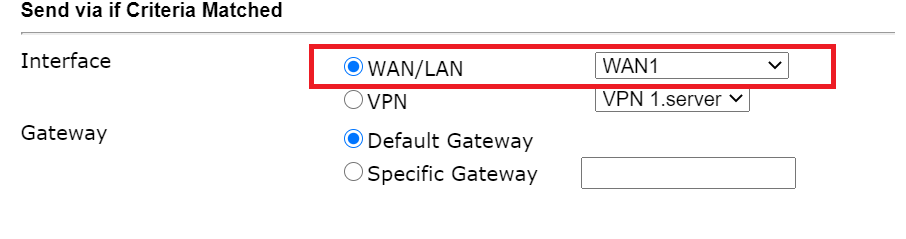
4. Now, we may use "tracert" command to check which route did the packet take when accessing the domain.
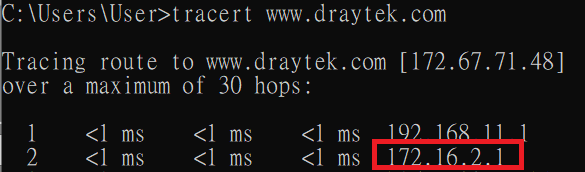
Wildcard Application
1. Go to Objects Settings >> String Object,click on any available index number.
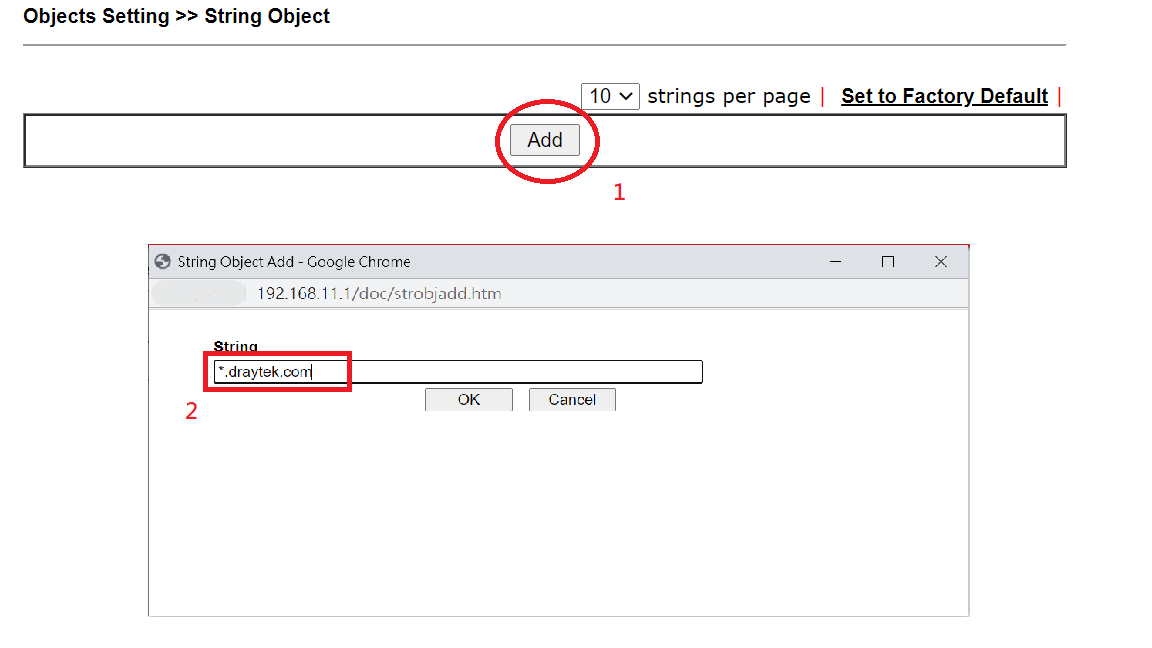
2. Go toRouting >> Load-Balance/ Route Policy, click on any available index number.
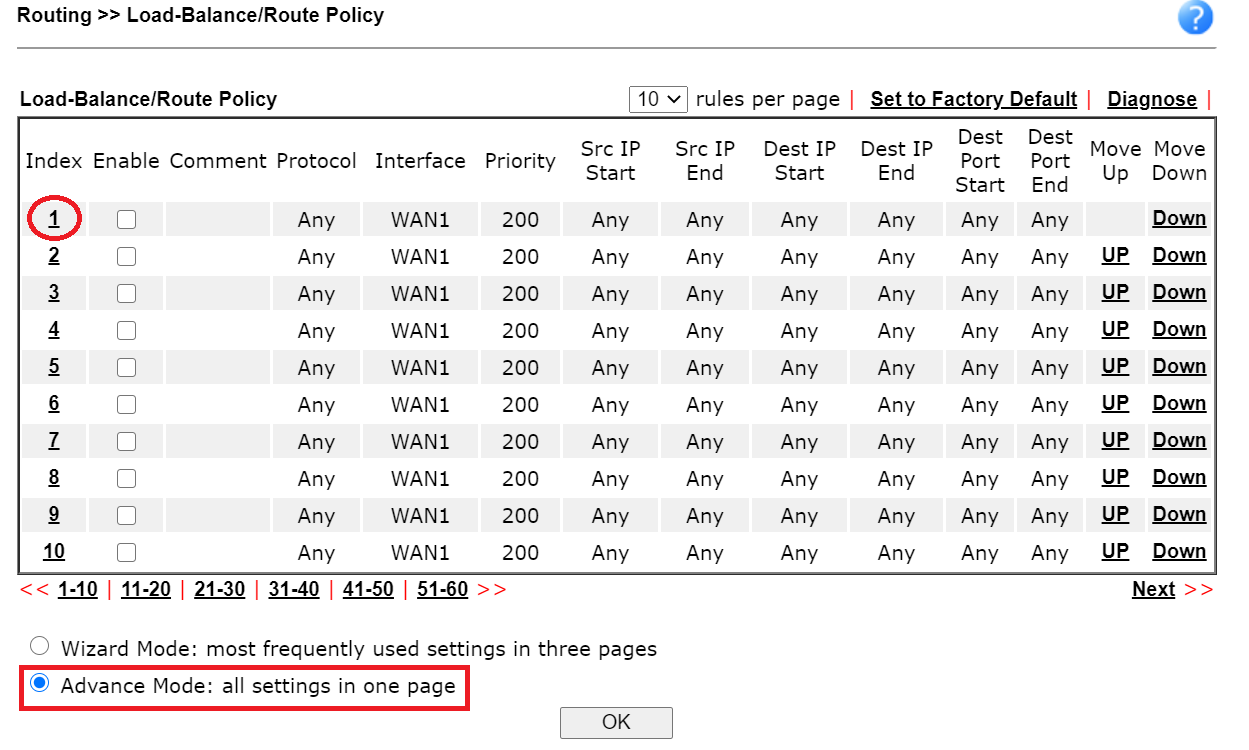
3. Enable this profile, and enter a comment. For Destination in the Criteria field, choose "Domain Name" and click the Select,then choose the index number which you wan to apply.
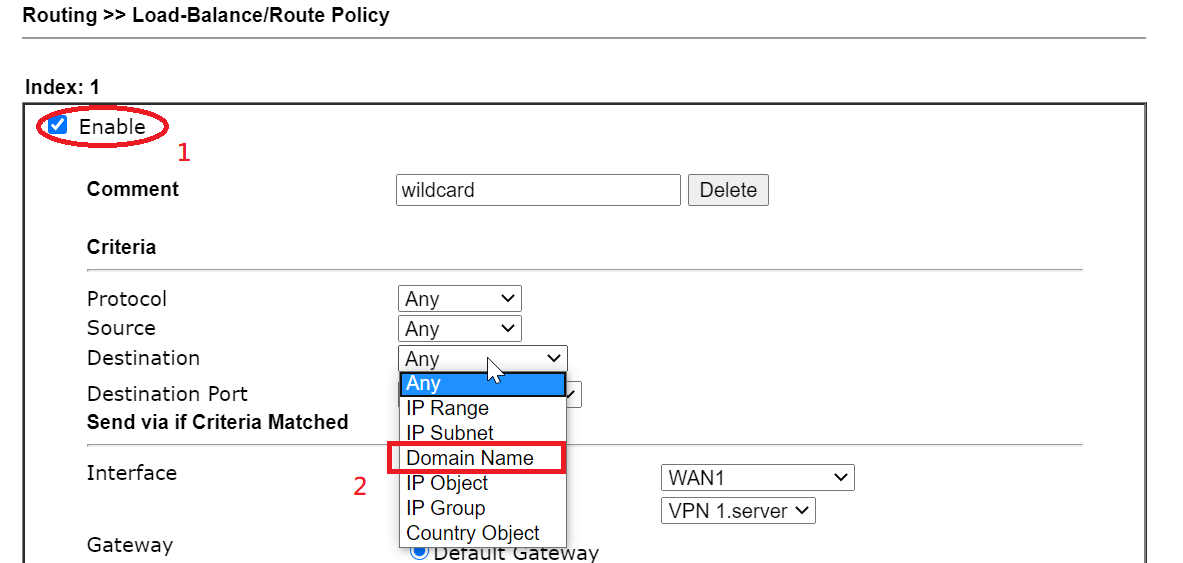
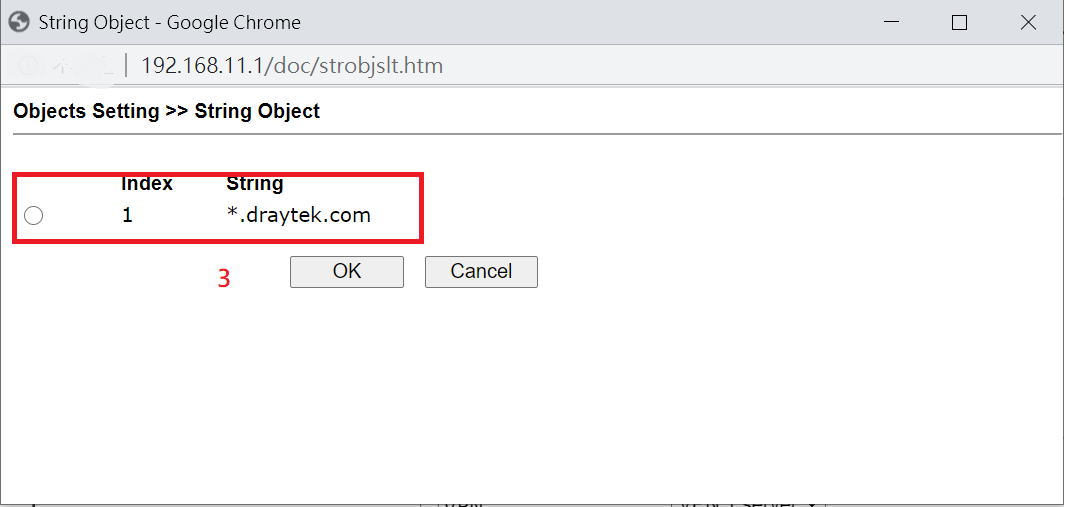
4. Select the Interface to which the filtered traffic should take, then click OK to apply.
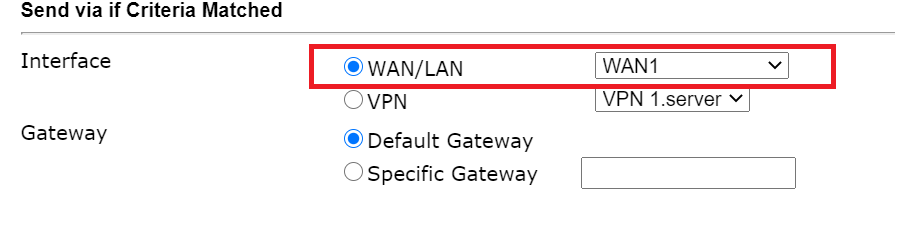
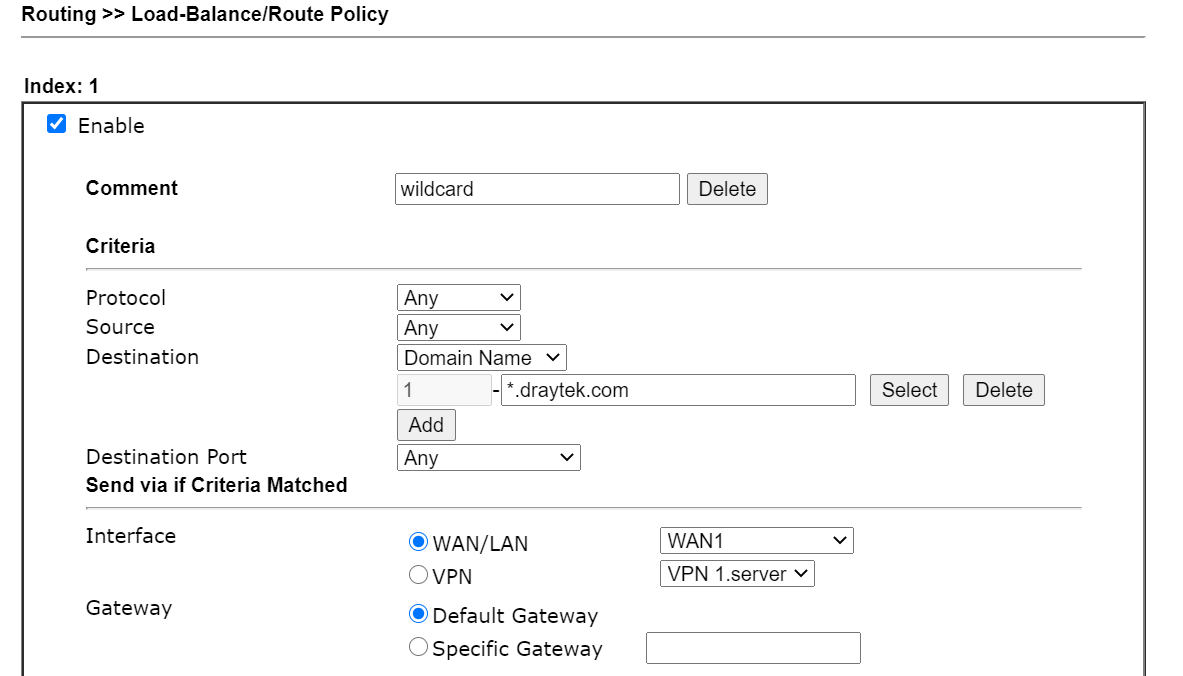
5. Now, we may use "tracert" command to check which route did the packet take when accessing the domain.
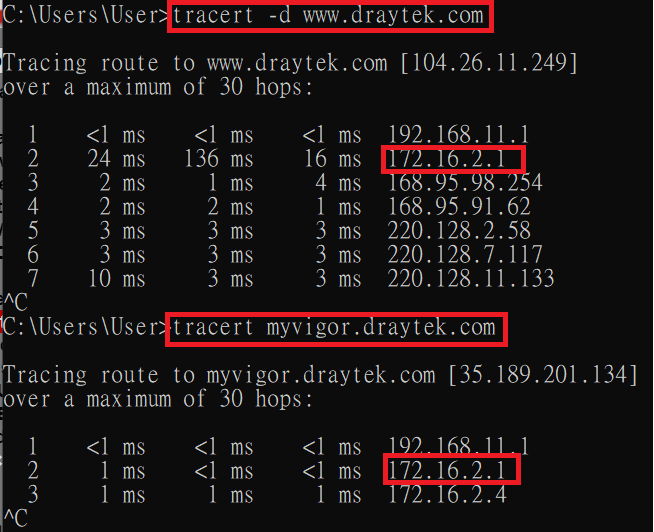
1. Go to Objects Setting >> Keyword / DNS Object >> DNS Object tab. Click Add to create a new profile.
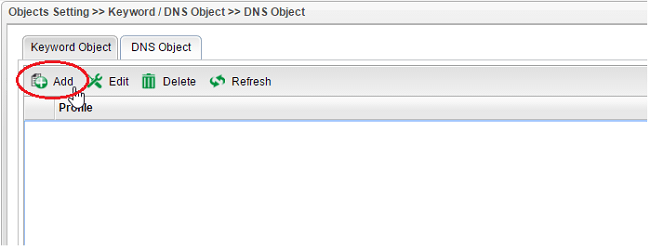
2. Name the profile, enter the full domain name of the website in Member Table, then click Apply to save.
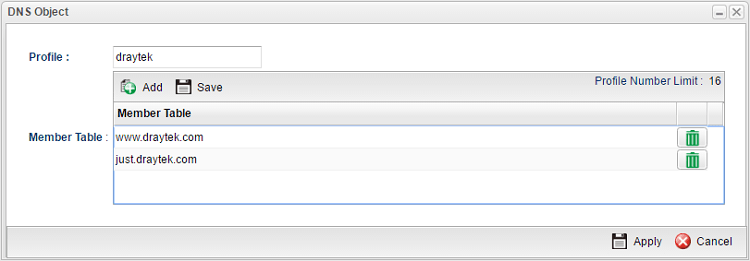
3. Go to Routing >> Policy Route to add a policy rule as follows:
- Name the profile
- Check Enable.
- At Destination, set Destination Type to Object, and select the DNS Object created in the previous step.
- At Route Rule, set Out-going Rule to "User-Defined", and set the Out-going Interface to which the traffic should go.
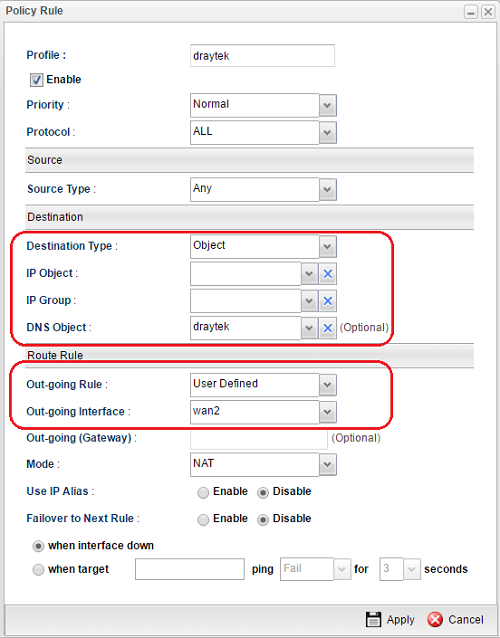
4. With the above configuration, all the traffic that destined to www.draytek.com should be routed to WAN 2. We may use the traceroute command on the LAN hosts to verify this.
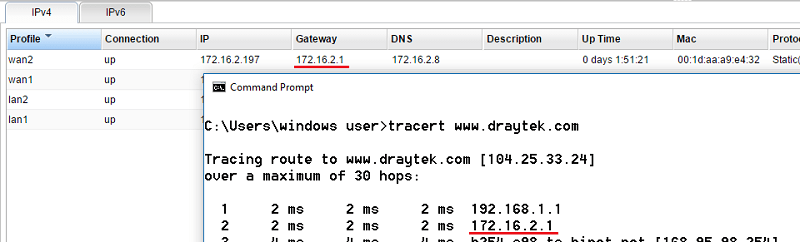
Published On: 2016-10-12
Was this helpful?
