This article demonstrates how to block a specific website by your router by the URL Content Filter feature. To use URL Filtering feature, you will need to 1) Create a Keyword Object 2) Create a URL Content Filter to use the Keyword Object, and (for DrayOS models) 3)Use the URL Content Filter in a Firewall Filter Rule. In this article, we will show an example of the necessary configuration for blocking the facebook site and apps.
1. Go to Objects Setting >> Keyword Object, click on an index number to edit the profile:
- Enter Name
- Enter "facebook" and "fb" at Contents (See also: Finding Out the URL Keyword to Block)
- Click OK to save
2. Go to CSM >> URL Content Filter Profile, click on a profile number to edit the profile
- Enter Profile Name
- Make sure the Priority is to
Either: URL Access Control First - Check Enable URL Access Control
- Select “Block” for Action
- Click Edit and select the Keyword Object created in Step 1
- Click OK to save
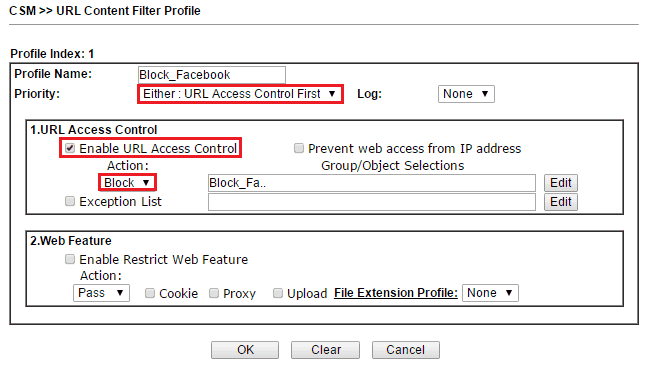
3. Go to CSM >> DNS Filter, click on a Profile index number to edit the profile
- Enter Profile Name
- Select the profile created in the previous step for UCF
- Click OK to save
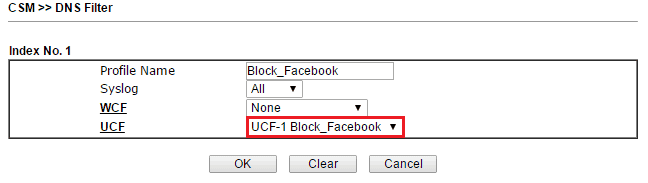
4. To make the URL Content Filter and DNS Filter effective, go to Firewall >> Filter Setup >> Set 2. (Default Data Filter). Click on a Filter Rule number to edit the rule:
- Check Enable
- Make sure Direction is
LAN/DMZ/RT/VPN -> WAN - (optional) Edit Source IP if you would like to block Facebook only for some IP address
- Select Filter to Pass Immediately (despite the fact that we are trying to block a page, learn more about the filter action at the article here)
- Select the profile created in Step 2 for URL Content Filter
- Select the profile created in Step 3 for DNS Filter
- Click OK to apply
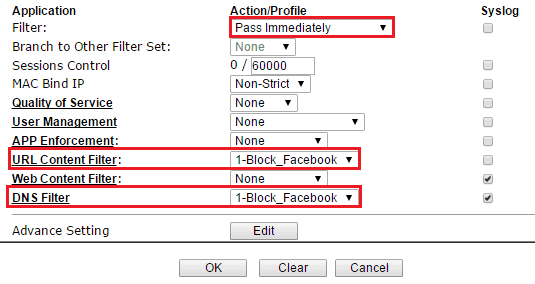
5. After finishing the settings, the router will block the web page when the URL contains the keyword “facebook.” It also works for HTTPS website, although the blocking page might not show due to the browser's protection for interruption of SSL connections.
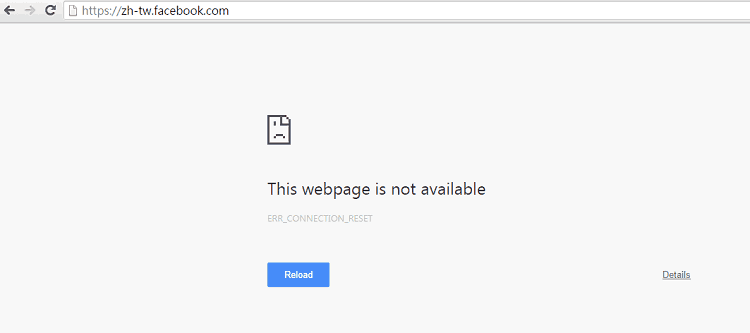
Troubleshooting
If URL Content Filter does not work as expected, please check the following items:
- Clear browser's cookie and history.
- Clear the DNS cache on the computer.
- Make sure the computer's default gateway is Vigor Router.
- Check the DNS server of the computer: If the server is an internal DNS server, please make sure the internal DNS server's gateway is set to Vigor Router. If the server is your Vigor Router, please enable DNS Filter Local Setting in CSM >> DNS Filter instead of a Firewall Rule, and please note that DNS Filter Local Setting will apply to all LAN clients who use the router as DNS server.
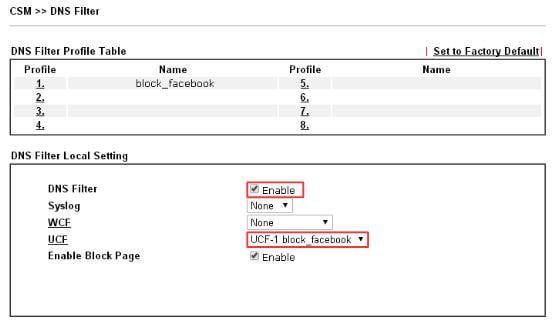
1. Go to Object Setting >> Keyword/DNS Object >> Keyword Object, click Add to create a new one for facebook URL:
- Enter Profile name
- Add keyword
facebookandfbinto Member Table - Click Apply to save.
2. Go to Firewall >> Filter Setup >> URL/WEB Category Filter, click Add to create a new rule:
- Enter Profile name
- Check Enable
- Select "Enable" for Filter Https
- Go to Keyword Block, select the Keyword Object created in the previous step.
- Click Apply to save.
3. After finishing the settings, the router will block the web page when the URL contains the keyword facebook.
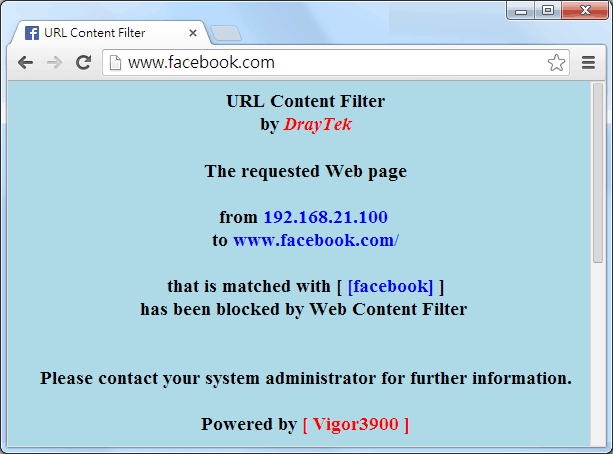
It also works for HTTPS website, although the blocking page might not show due to the browser's protection of for interruption of SSL connections.
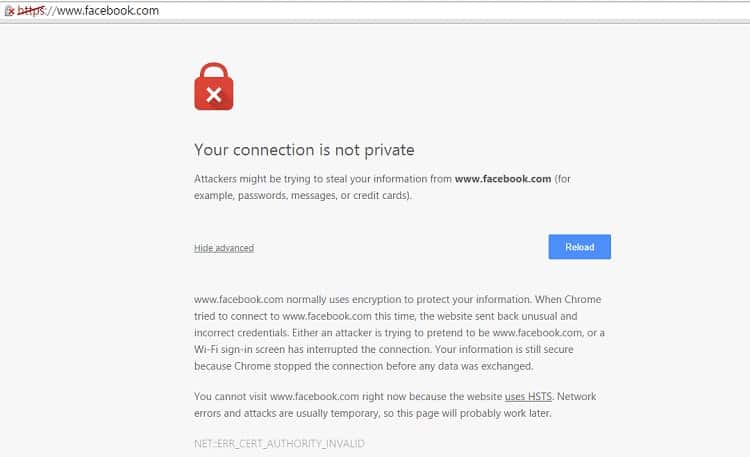
Published On: 2016-05-25
Was this helpful?
