This document introduces how to create a Host-to-LAN VPN from Windows 7 Built-In VPN Client to a Vigor Router. In this example, we use L2TP over IPsec VPN. There will be two parts of contents, set up Vigor Router as a VPN server, and connecting VPN from Windows 7.
Vigor Router Configuration
1. Create a Remote Dial-In User profile in VPN and Remote Access >> Remote Dial-In User.
- Check Enable this account.
- Type the Username and Password.
- Select L2TP and IPsec Policy as Must.
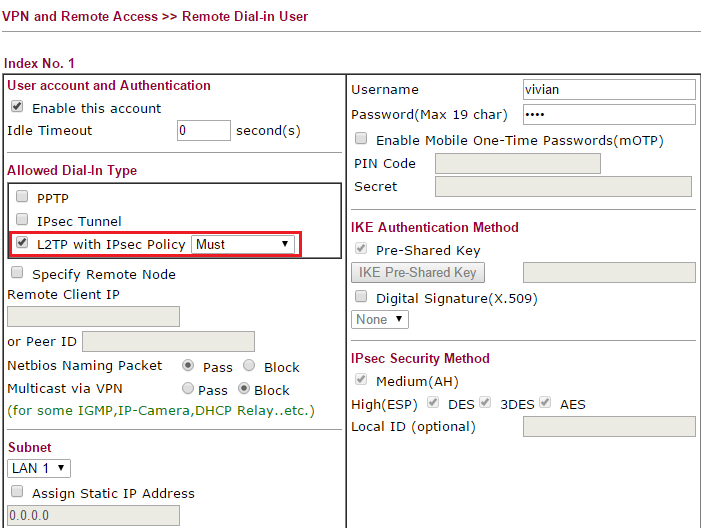
2. Type the Pre-Shared Key in VPN and Remote Access >> IPsec General Setup.
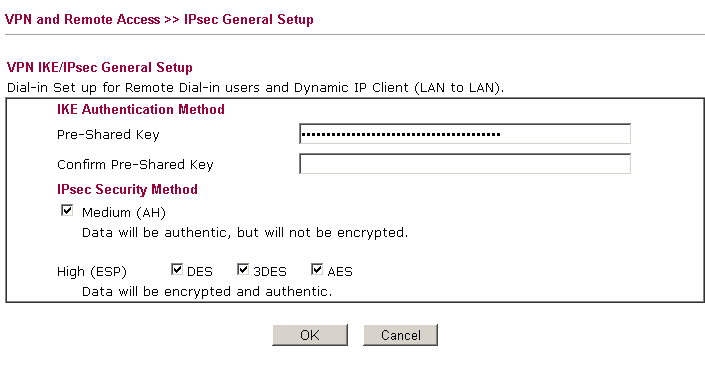
VPN Configuration on Windows 7
1. Set a new connection or network in Control Panel >> Network and Sharing Center.
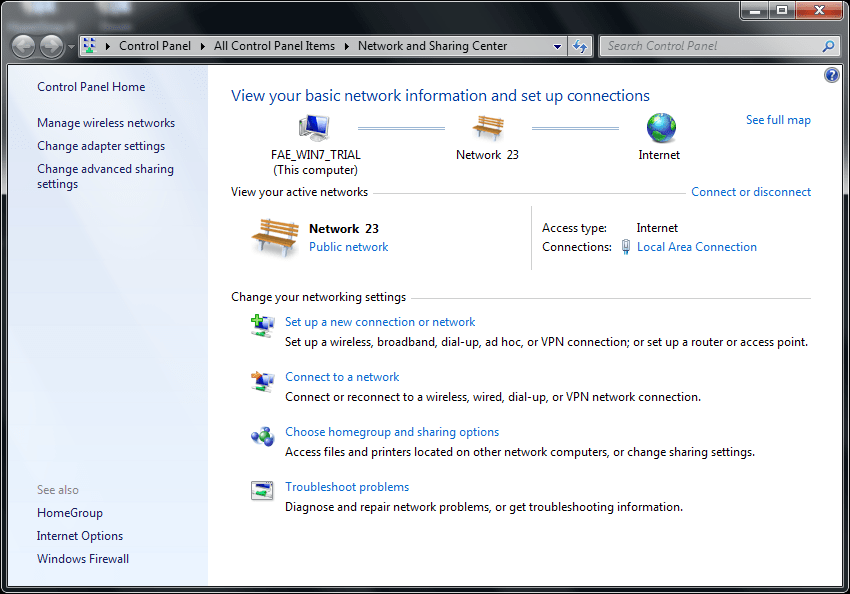
2. Select Connect to a workplace, and click Next.
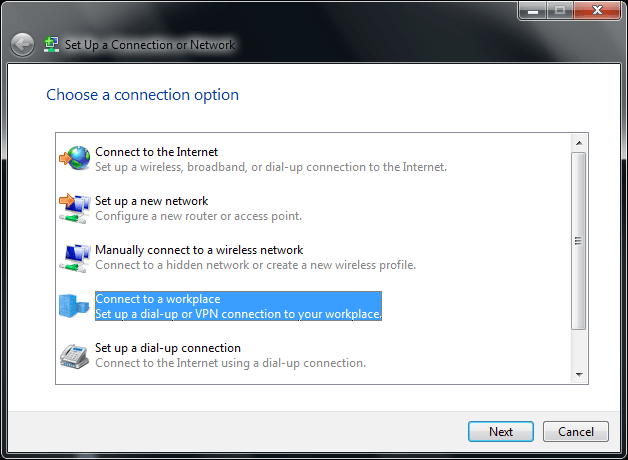
3. Select create a new connection, and click Next.
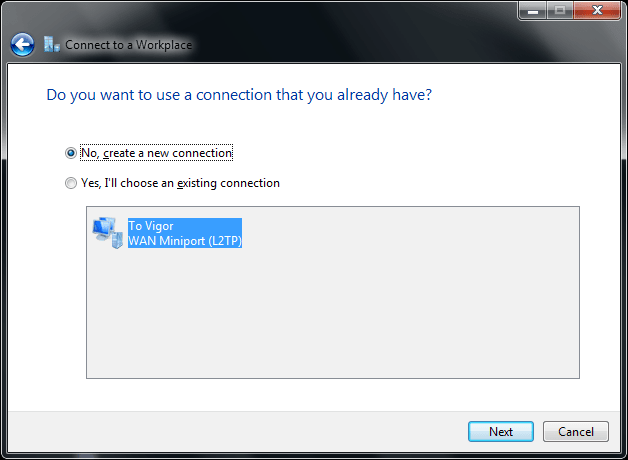
4. Select Use my Internet Connection.
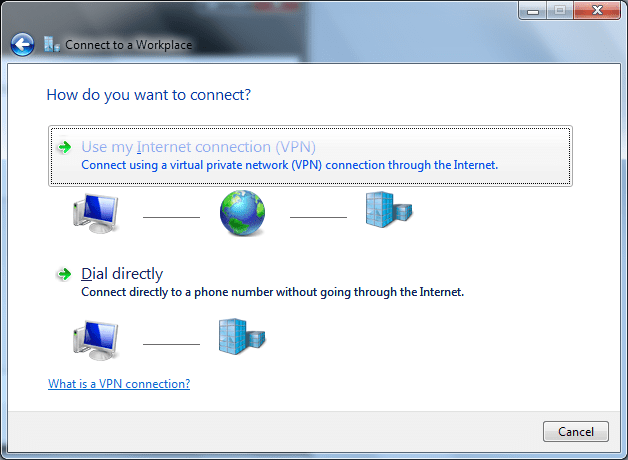
5. Type Vigor Router's WAN IP at Internet address, and tick the Don't connect now option, and click Next.
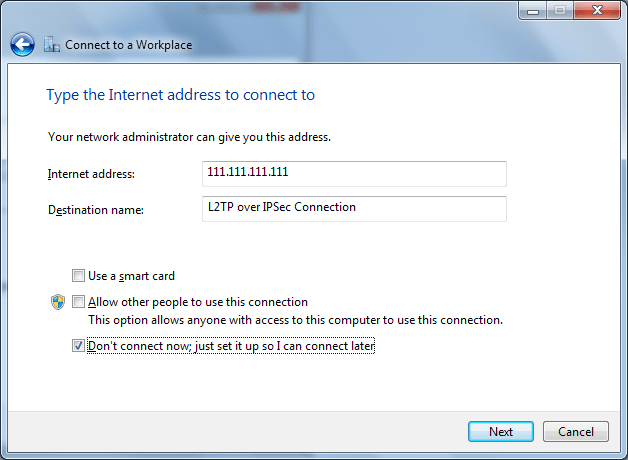
6. Type the Username and Password for L2TP VPN connection, and click Create.
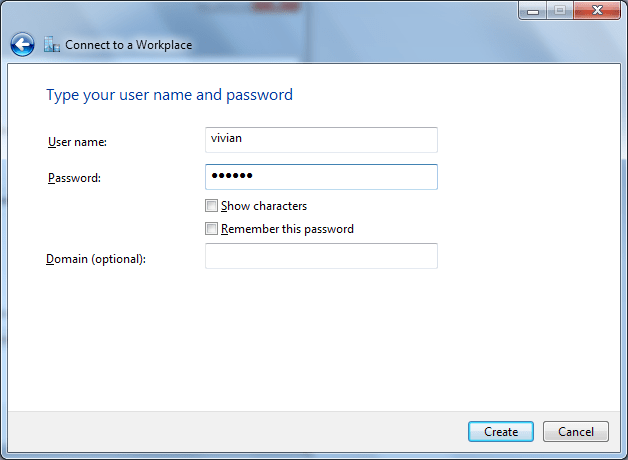
7. Do not click Connect Now, and click Close instead.
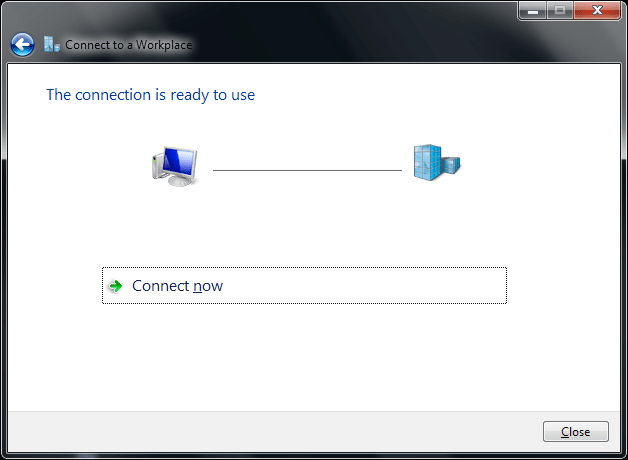
8. Click Change adapter settings in Control Panel >> Network Sharing Center.
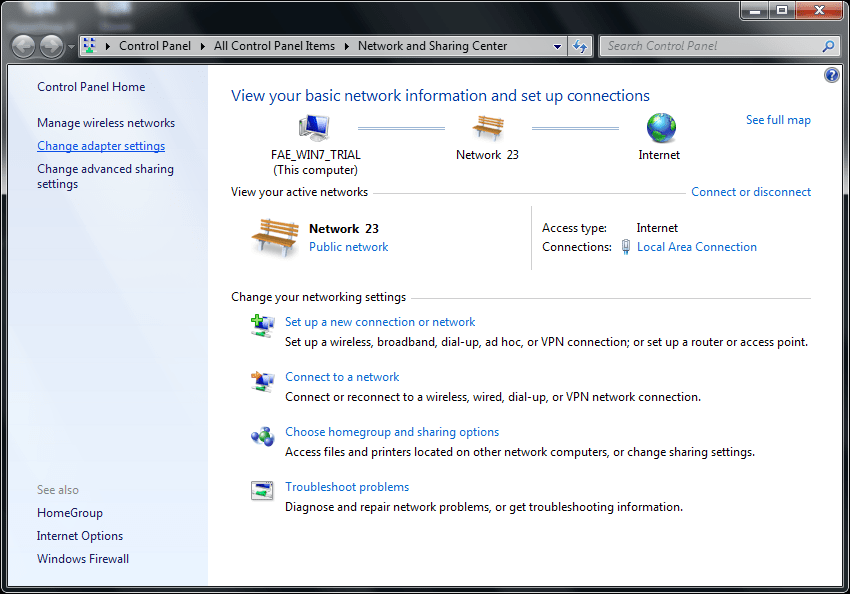
9. Right-click L2TP over IPSec Connection we created, and then select Properties.
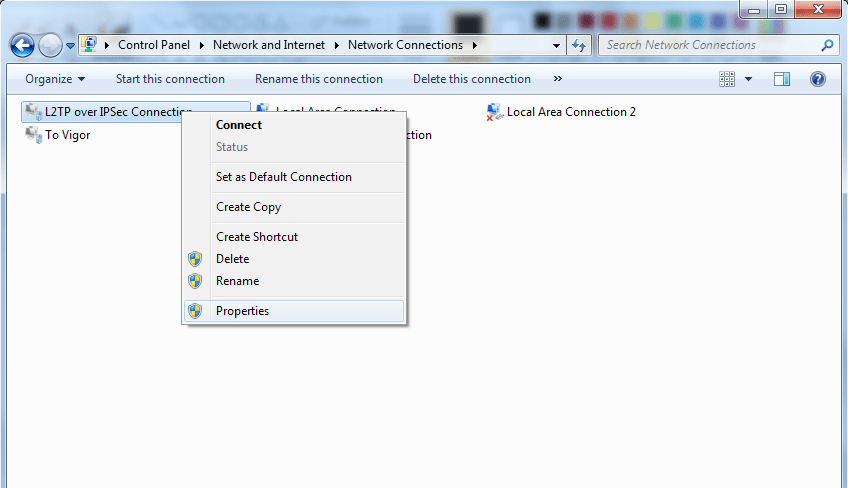
10. Select VPN Type as L2TP / IPSec in the Security Tab, and then click Advanced Settings.
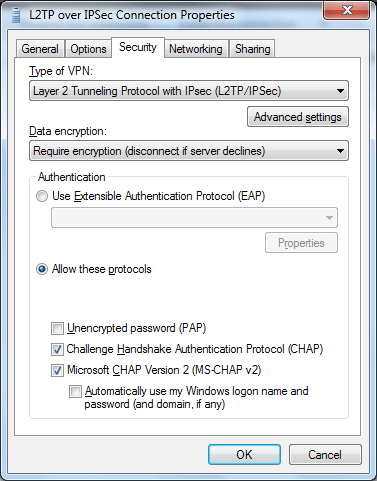
11. Select Use pre-shared key for authentication, type the key and then click OK. The key should be the same as the Pre-Shared Key setting on Vigor Router.
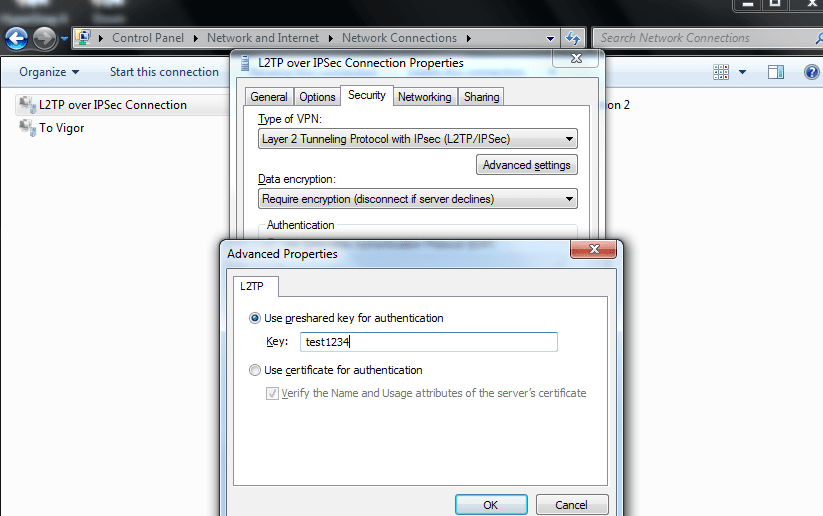
12. Right-click L2TP over IPSec Connection, and select Connect
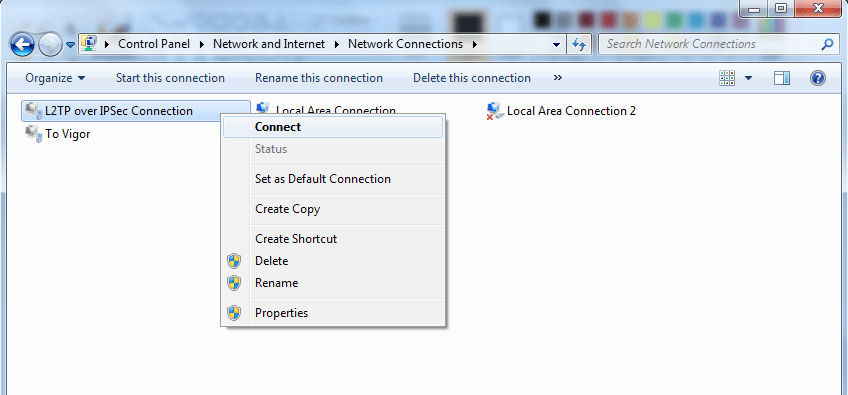
13. Type the Username and Password, and click Connect. The Username and Password should be the same as the ones in the router's VPN Remote Dial-In User Profile.
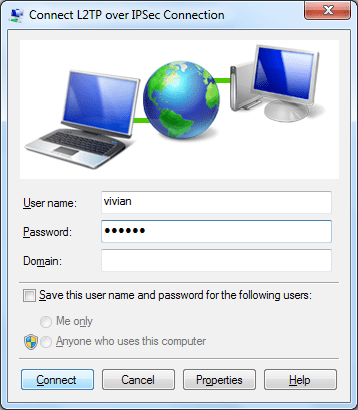
14. L2TP over IPSec connection is now established.
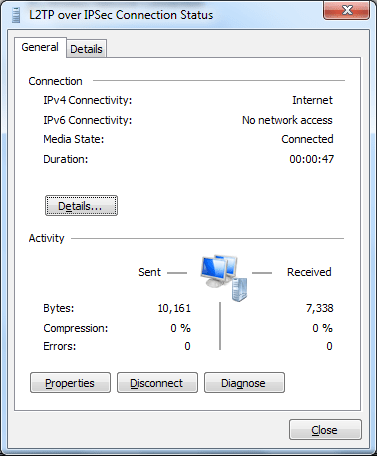
Trouble-shooting:
If the L2TP over IPSec tunnel from Windows 7 to Vigor router could not be established successfully, please check the settings below
- Go to Control Panel >> Administrative Tools >> Services, make sure the IPSec Policy Agent service is started.
- Go to Control Pane l>> Administrative Tools >> Services, make sure IKE and AuthIP IPSec Keying Modules are started.
- Open Regedit and check if the ProhibitIpSec value is 0 on Windows registry >> HEKY_LOCAL_MACHINE >> SYSTEM >> CurrentControlSet >> services >> RasMan >> Parameters >> ProhibitIpSec. If it is not, please change the value to 0, and restart Windows 7 to try again.
Published On:2016-04-22
Was this helpful?
