If the Wi-Fi signal is strong, but you still can't join the wireless network or have Internet connections, here are some possible causes.
Access Control Settings
If you cannot connect to the SSID, it could be that the access point has access control settings and allows only registered devices to connect. On VigorAP, the policy "Activate MAC address filter/White List" means only the stations with the MAC addresses in the filter list will be able to connect to the SSID.
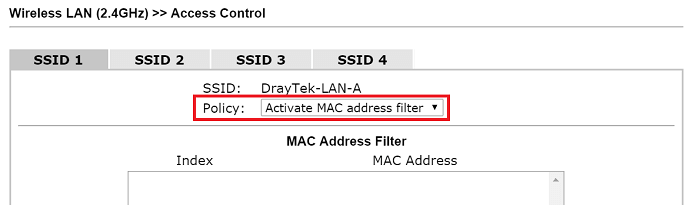
Incorrect IP Address Configuration
The IP address of the wireless network adapter should be in the same subnet of the network. If the network adapter is "Obtaining an IP address automatically", it will get a valid IP from the DHCP server (usually a router). Try changing the settings to obtain IP automatically if it's not.
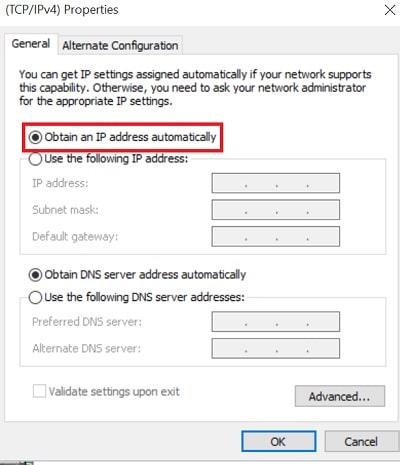
Network Adapter Has No IP Address
If there is no DHCP server on the network, you will need to manually configure the wireless network adapter to have an IP address, and you need to know the IP subnet of the wireless network.
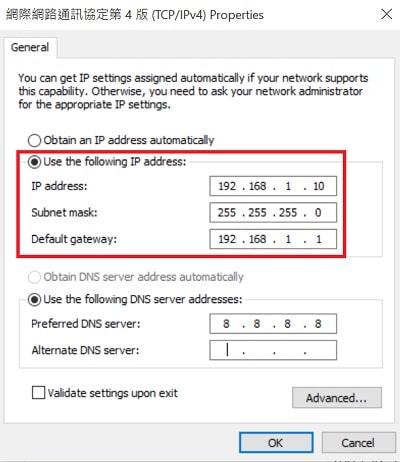
AP Assistant Client Roaming Parameters
If the wireless connection is intermittently interrupted, we can check if roaming is enabled or not, and any relevant system logs is displayed as shown below. Then disable roaming or adjust the parameters of roaming to suit your network environment. For more information about roaming, please refer to the article here.
Wi-Fi Roaming with VigorAP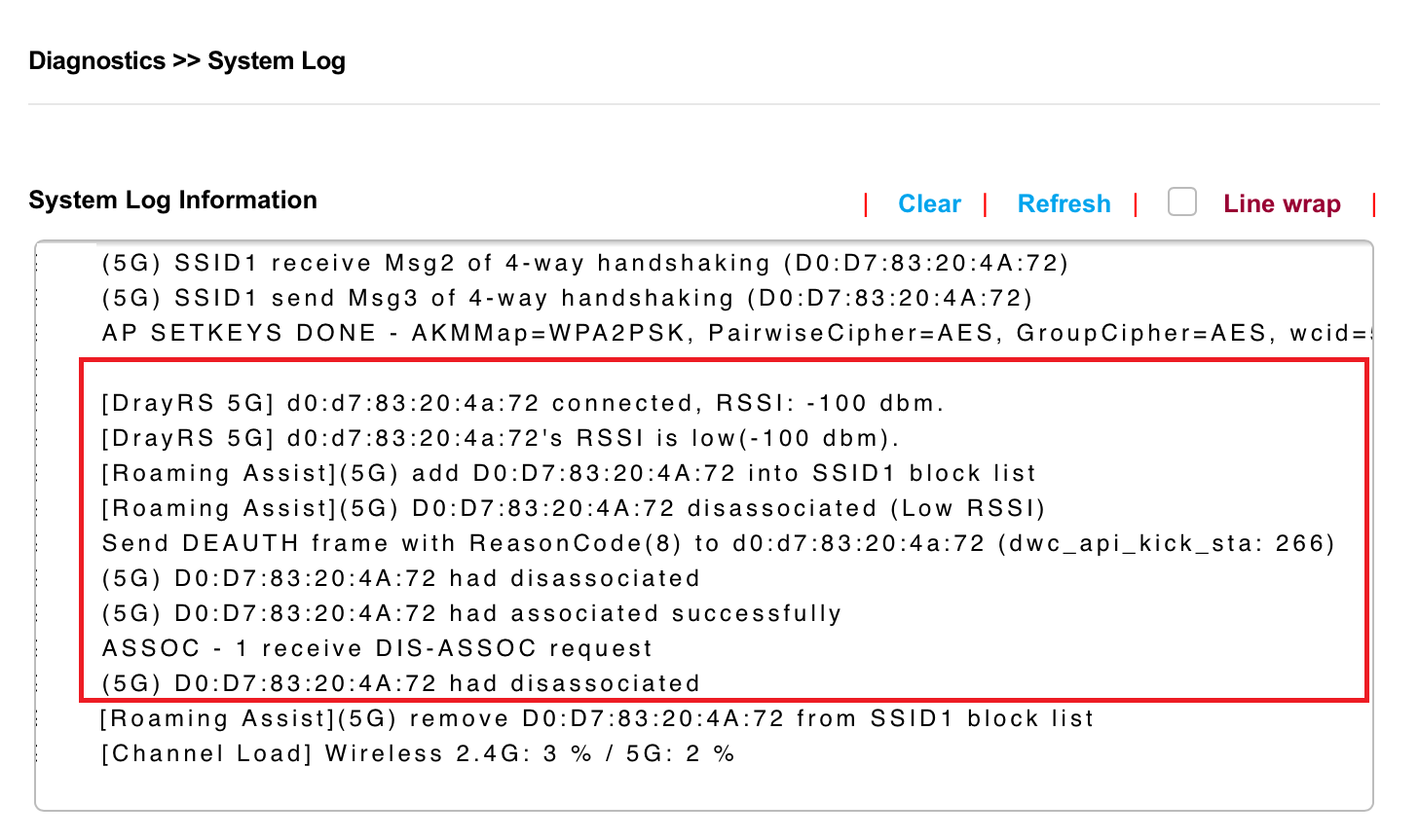
The Connection between the AP and the Network Gateway Fails
If the network adapter has a correct IP address, you may try using command "ping" to test the connectivity between the device and gateway. If you don't get replies from the gateway IP, please check the switch, hub, and Ethernet cable between the gateway router and the access point.
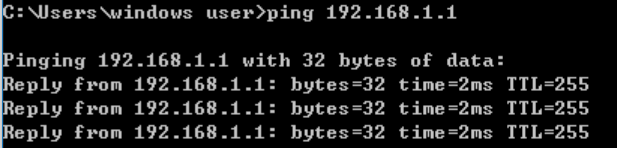
The Network Gateway is Blocking Internet Access
If you can reach the gateway, but cannot access the Internet, it could be that the network router has firewall rules that are blocking the Internet access from LAN clients. More commonly, the network might be using a captive portal, and you need to click on a button or login to get Internet service. Try open a browser to see if there's a portal page.
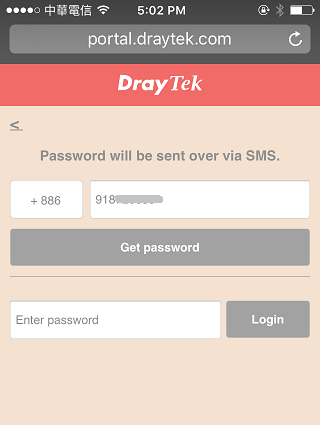
Incompatible Wireless Security Setting
Some old devices may have connection issues when AP uses the WPA3 or Mixed WPA3/WPA2 Security setting. We can try a different Security setting, e.g., WPA2/PSK Only, to solve the incompatible issue with specific WiFi clients.
The error syslog could be as follows:
kernel: (2.4G) SSID1 send Msg1 of 4-way handshaking (A0:D3:C1:DD:42:84)
kernel: Send DEAUTH frame with ReasonCode(15) to a0:d3:c1:dd:42:84 (WPAHandshakeMsgRetryExec: 7140)
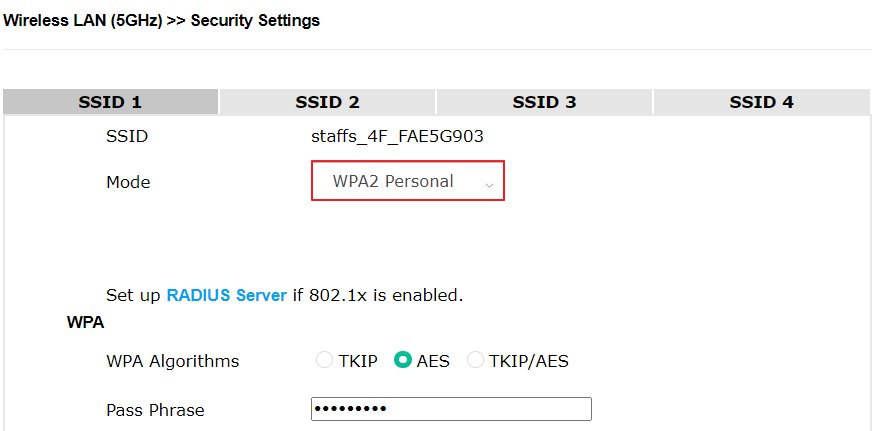
Band Steering function blocks the connection
When Band Steering is enabled on the AP, it will refuse the 5G-capable WiFi client to connect the 2.4G. The block time will last for 15 seconds. However, not all WiFi clients will connect to 5G after that. The clients that still try to connect to 2.4G will be blocked by the VigorAP constantly. We can disable the BandSteeing or create another SSID for those clients when seeing the following logs in your network.
[BandSteering]==>BndStrg_Enable(): Band steering start running.
[BandSteering] ==> client (28:16:ad:3d:61:cf) does not connect 5G, please wait 13(Hold time) seconds to connect 2.4G.
[BandSteering] ==> client (28:16:ad:3d:61:cf) does not connect 5G, please wait 13(Hold time) seconds to connect 2.4G.
[BandSteering] ==> client (28:16:ad:3d:61:cf) does not connect 5G, please wait 12(Hold time) seconds to connect 2.4G.
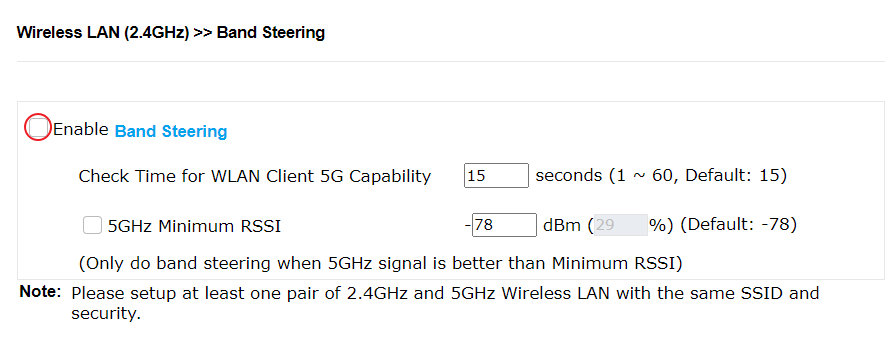
Published On:2016-05-24
Was this helpful?
